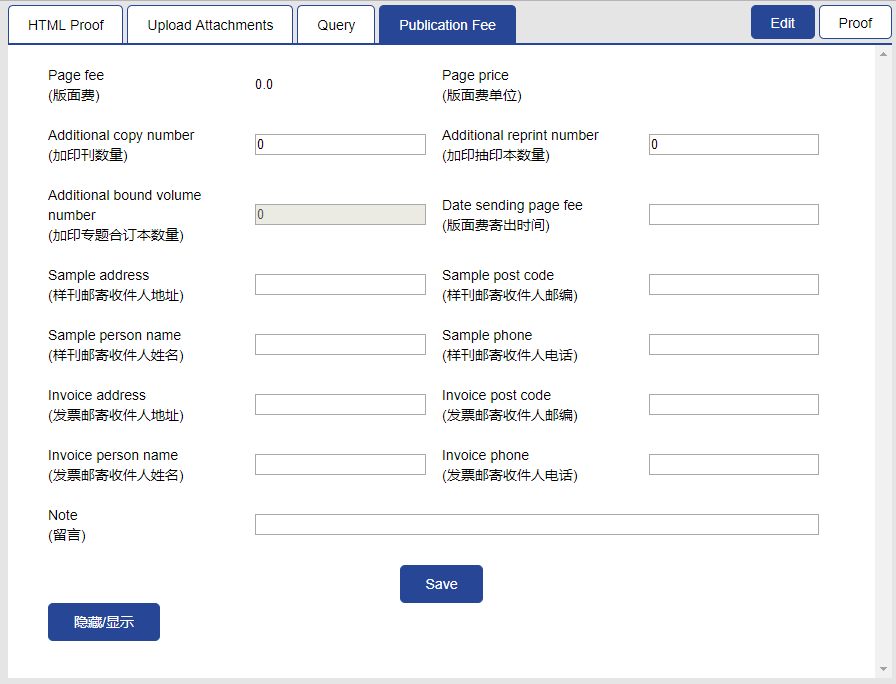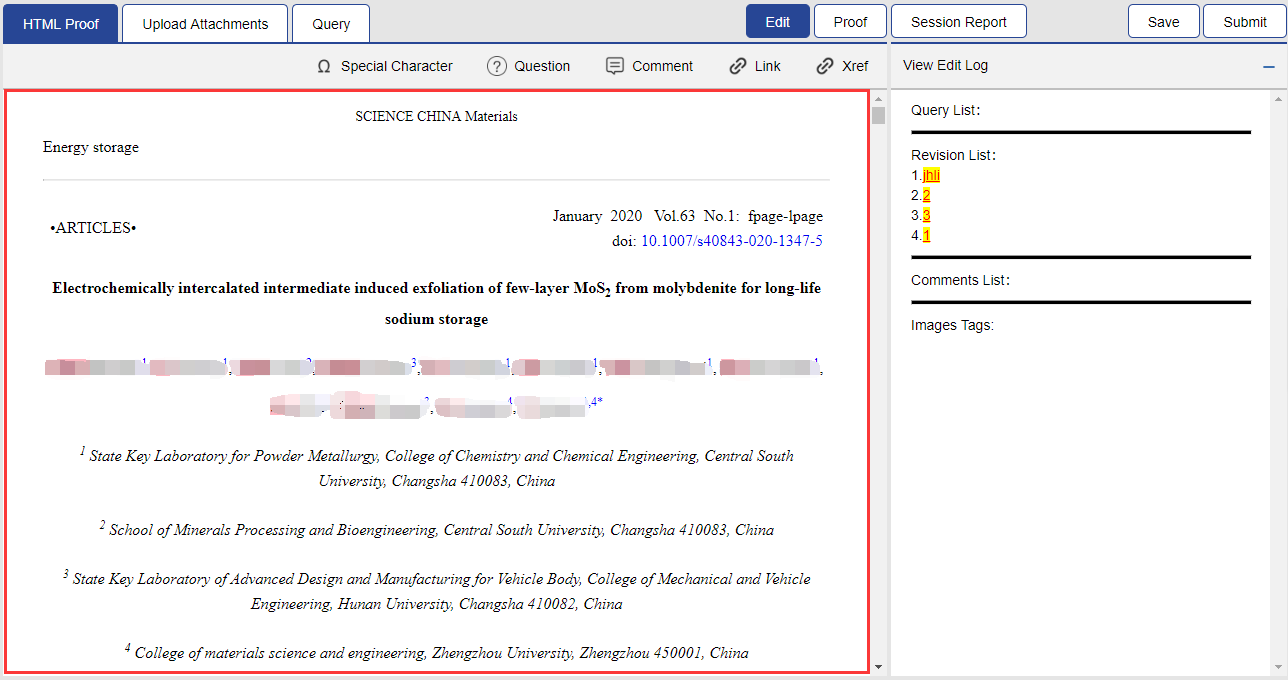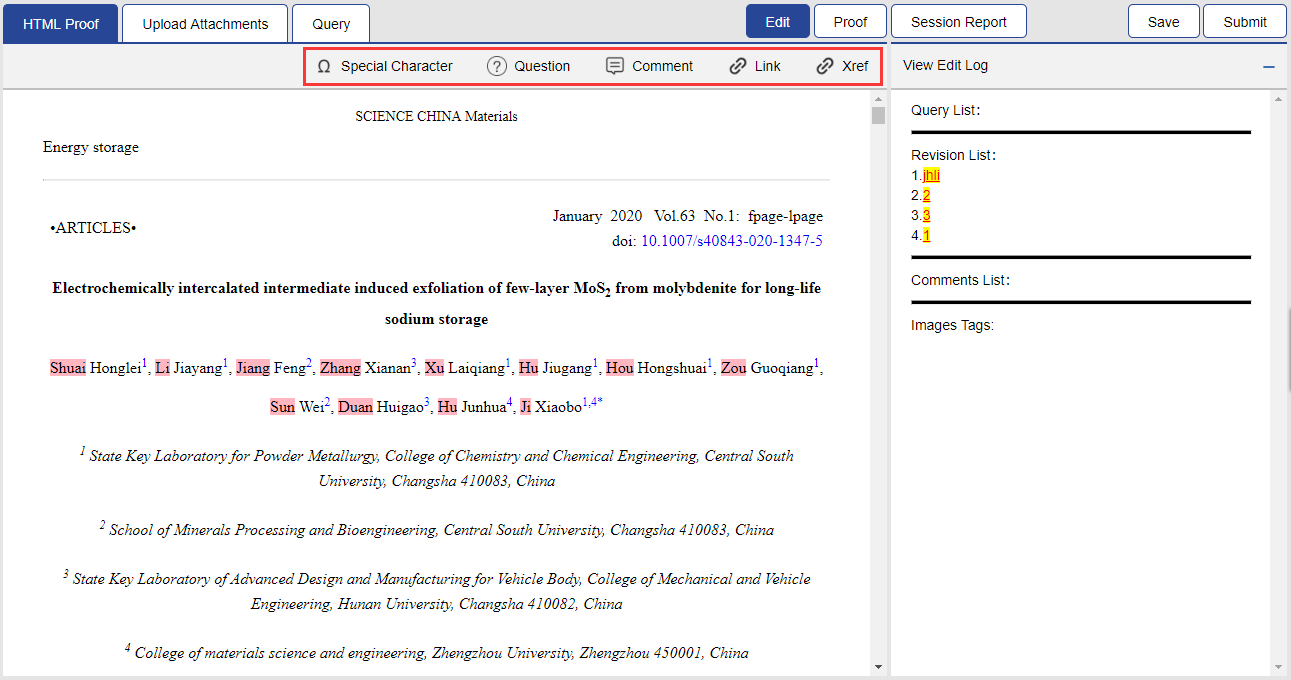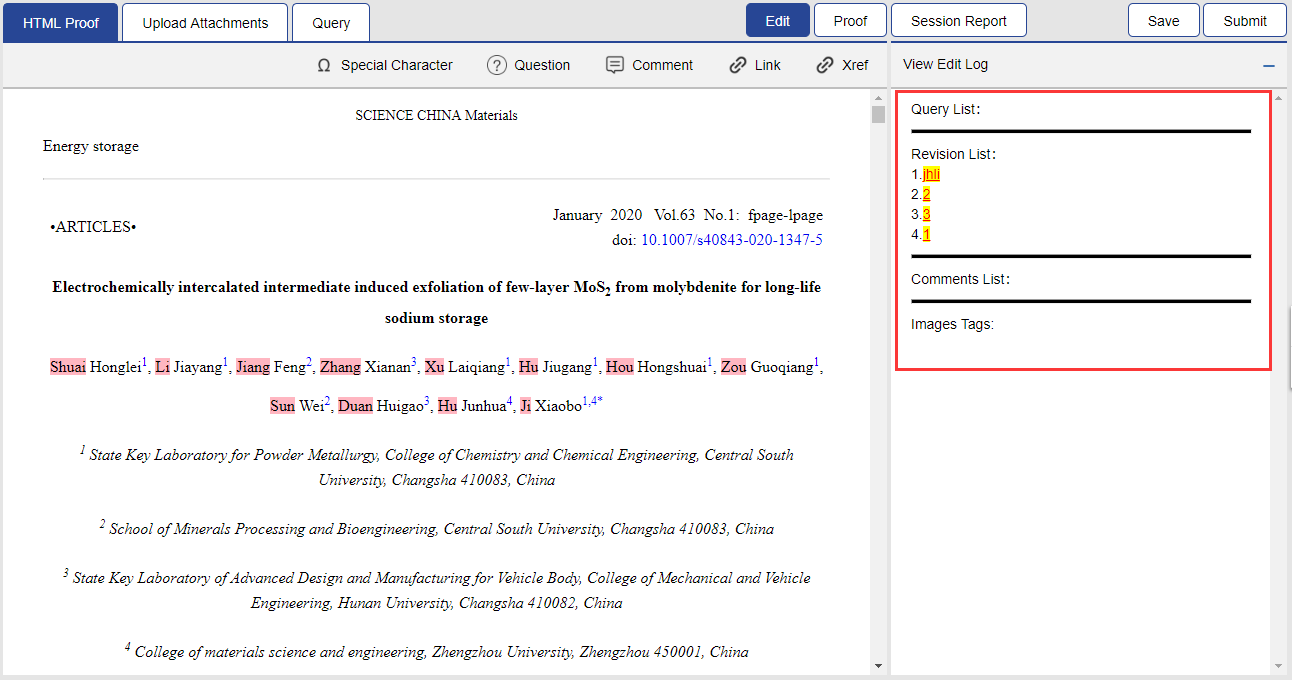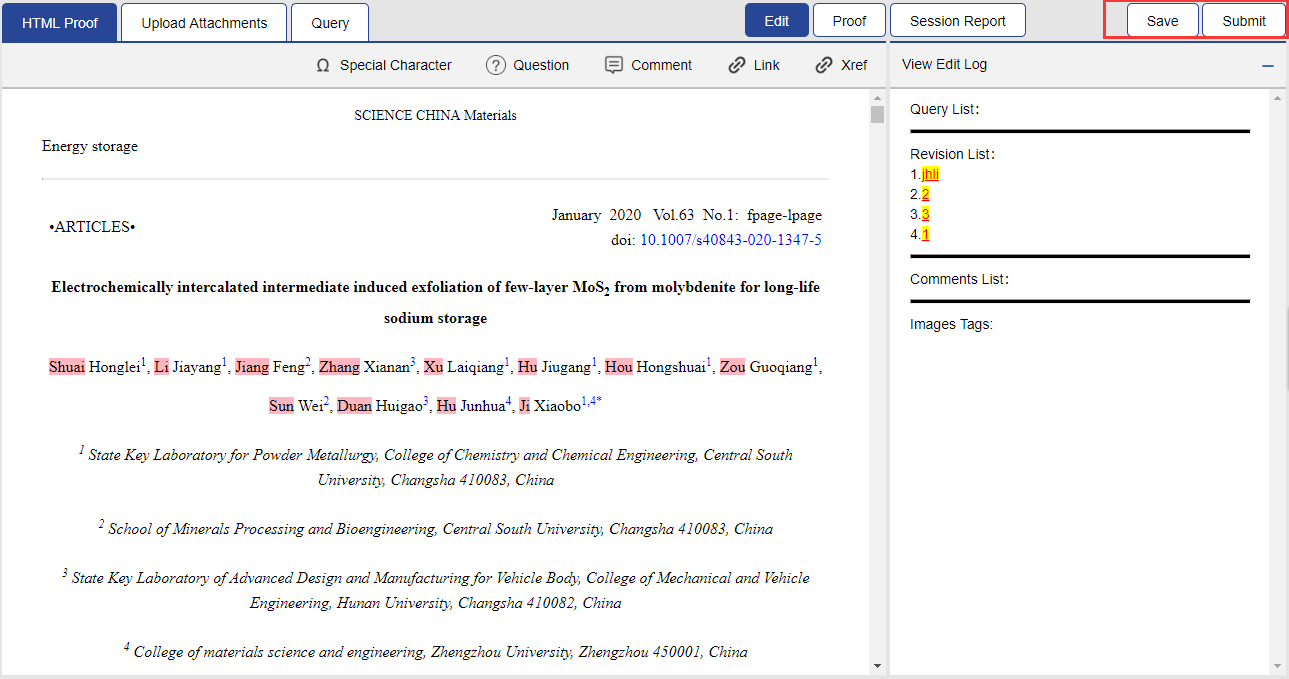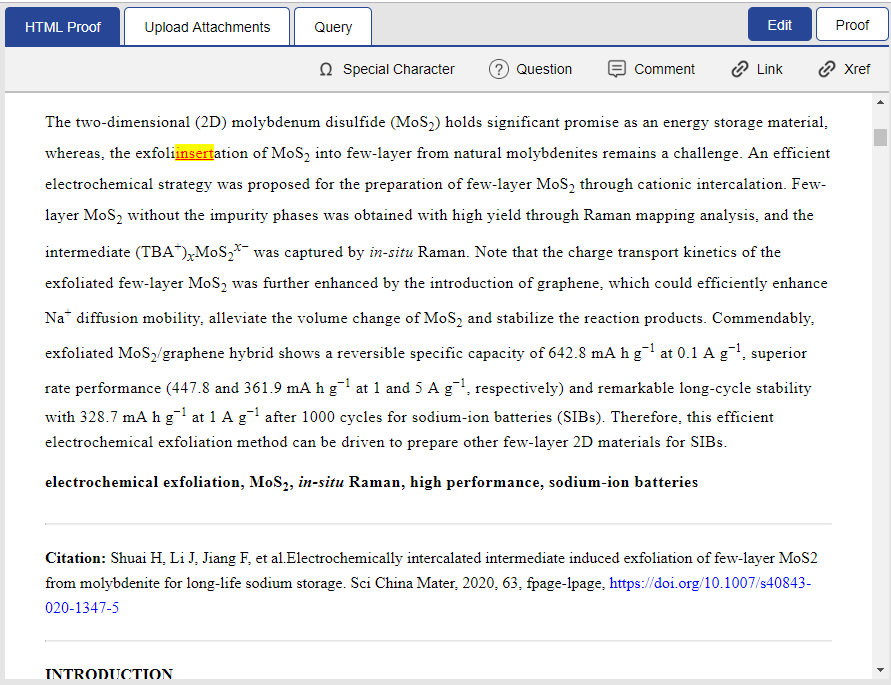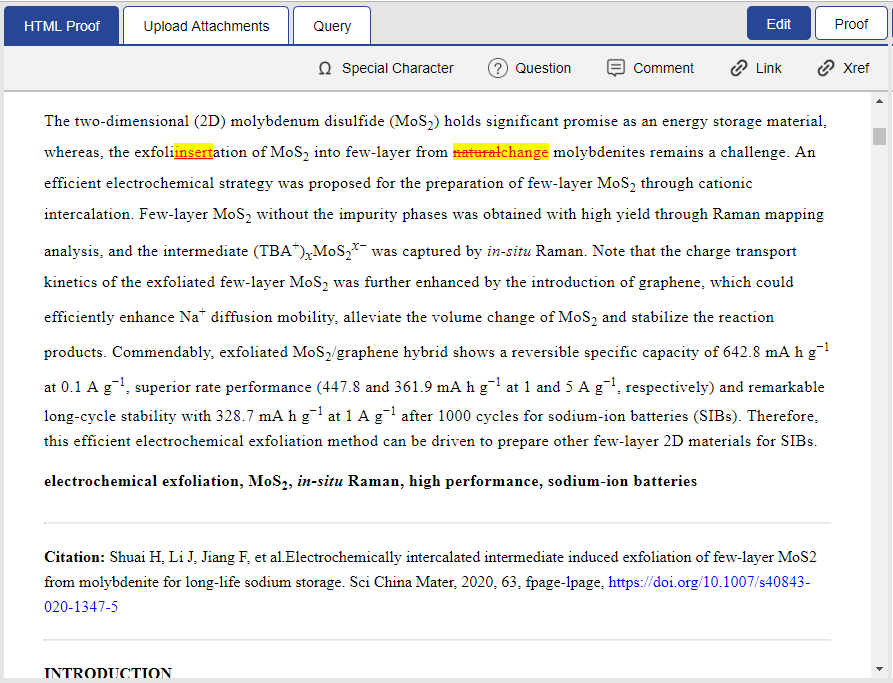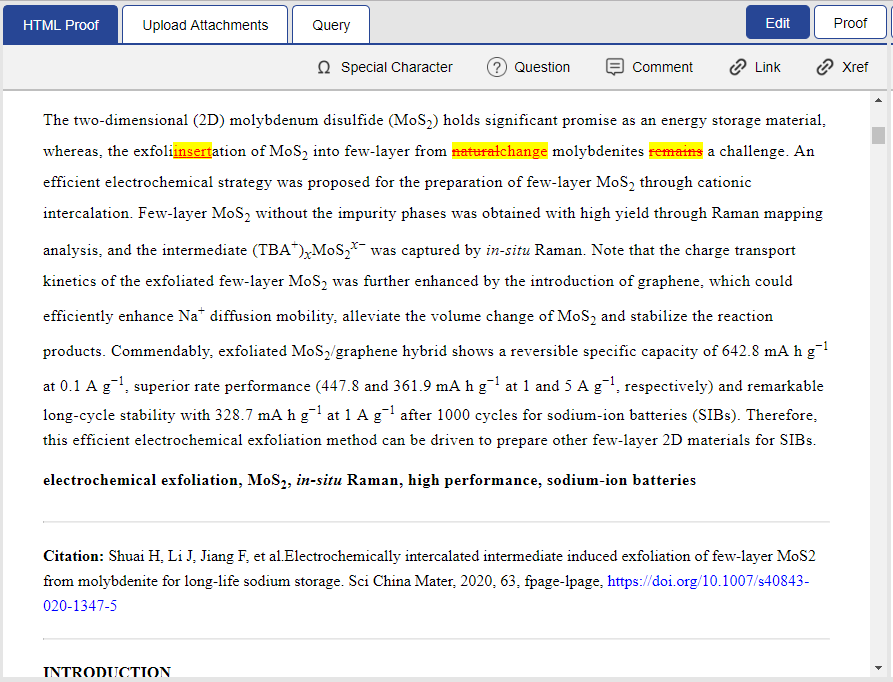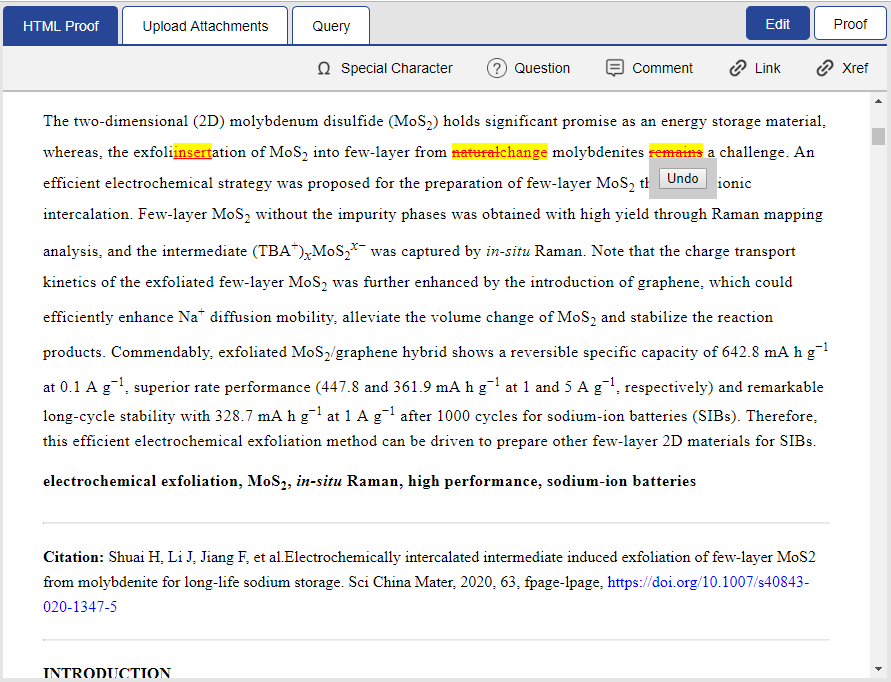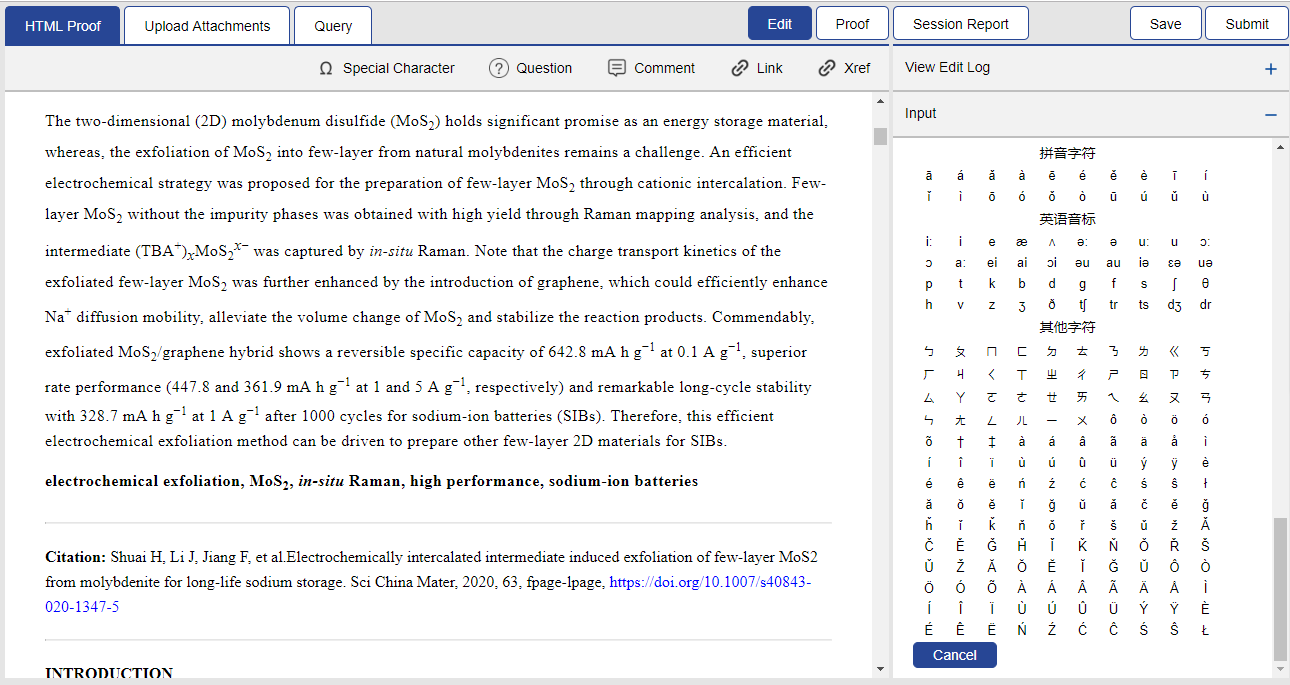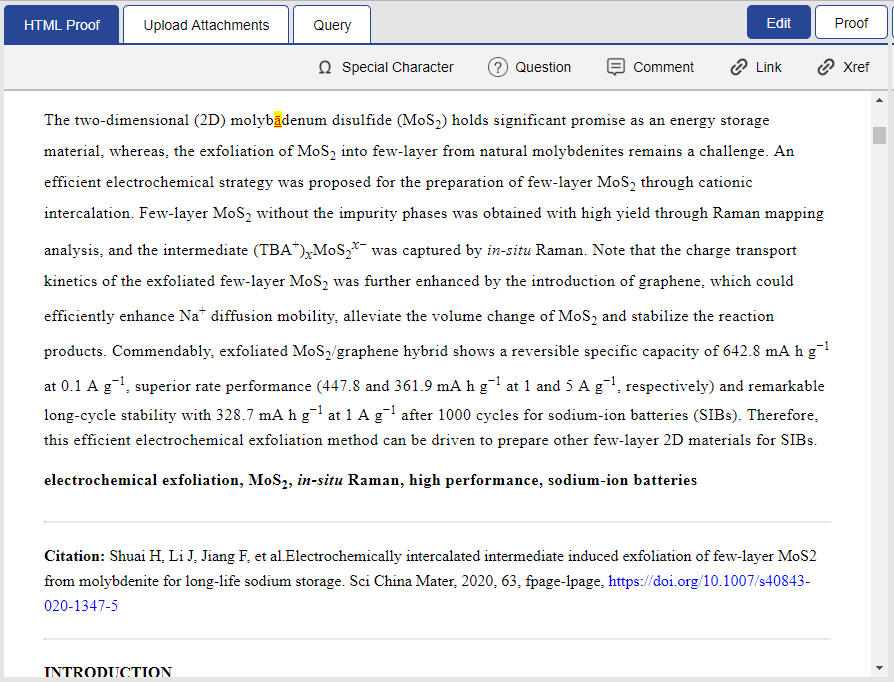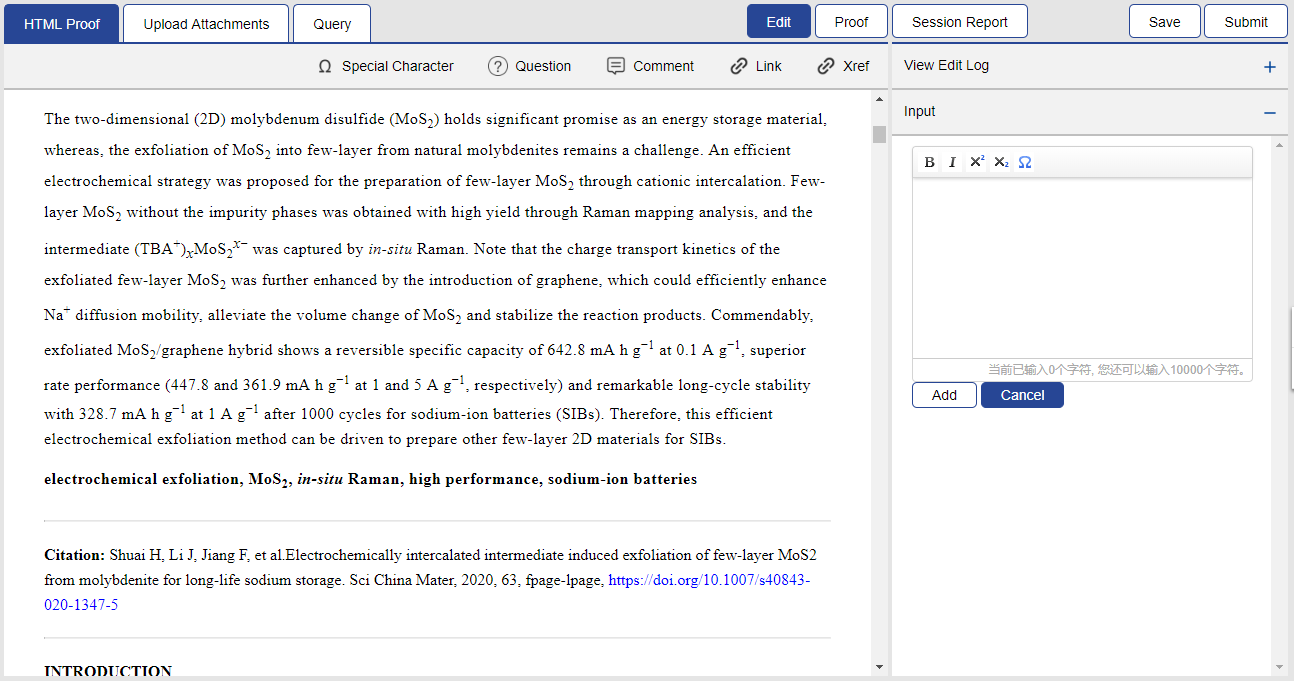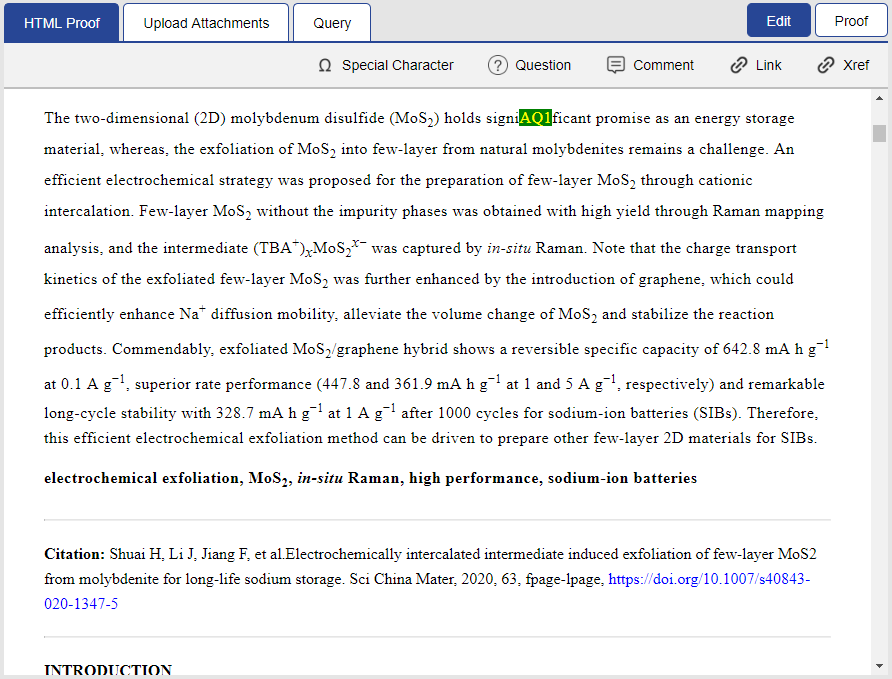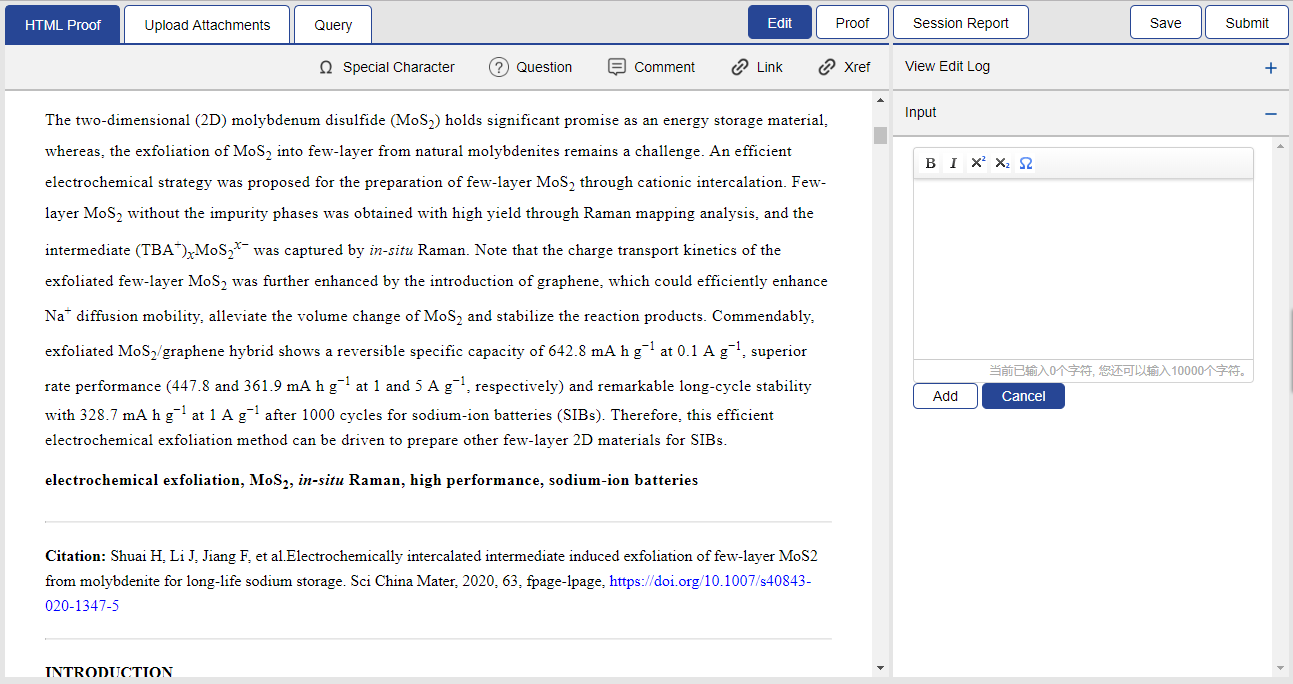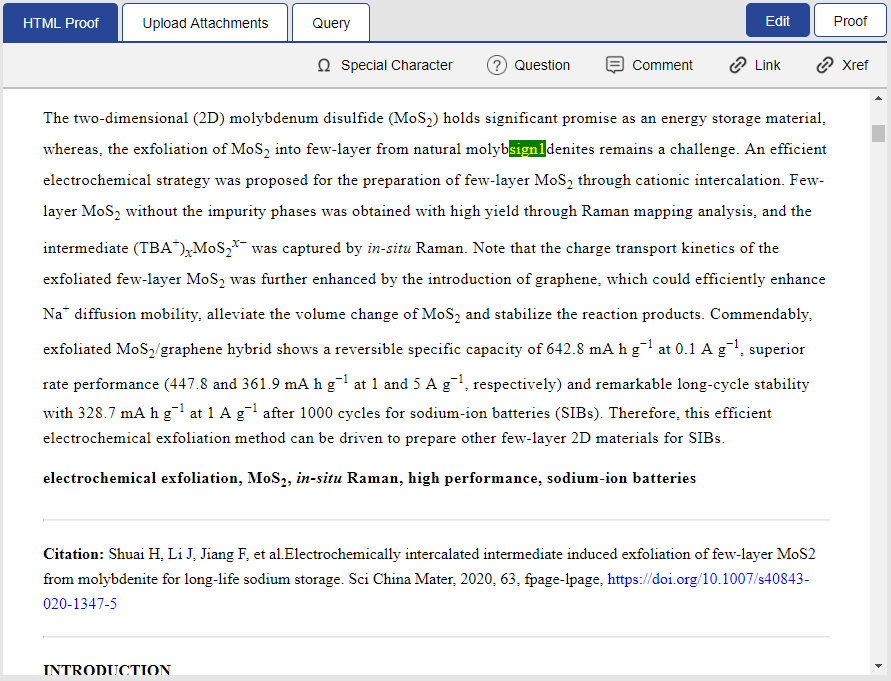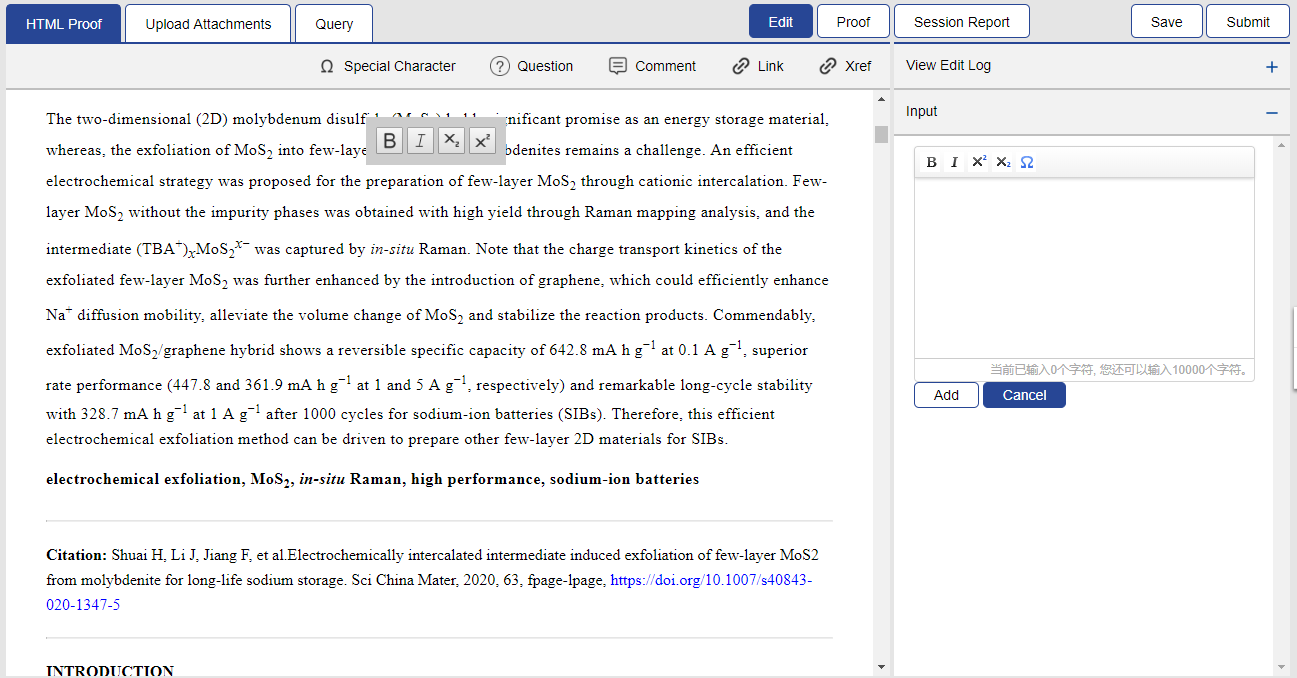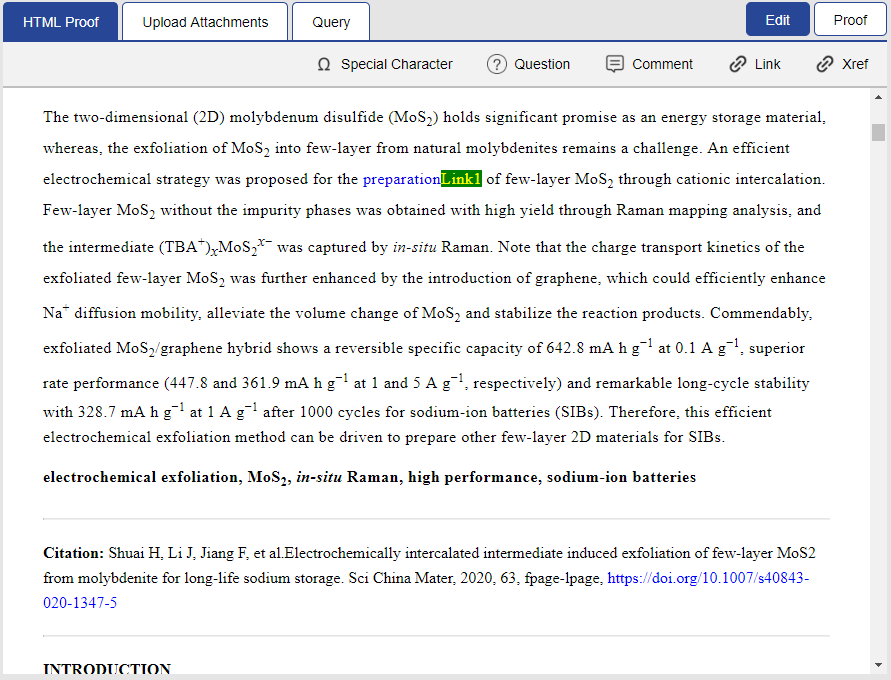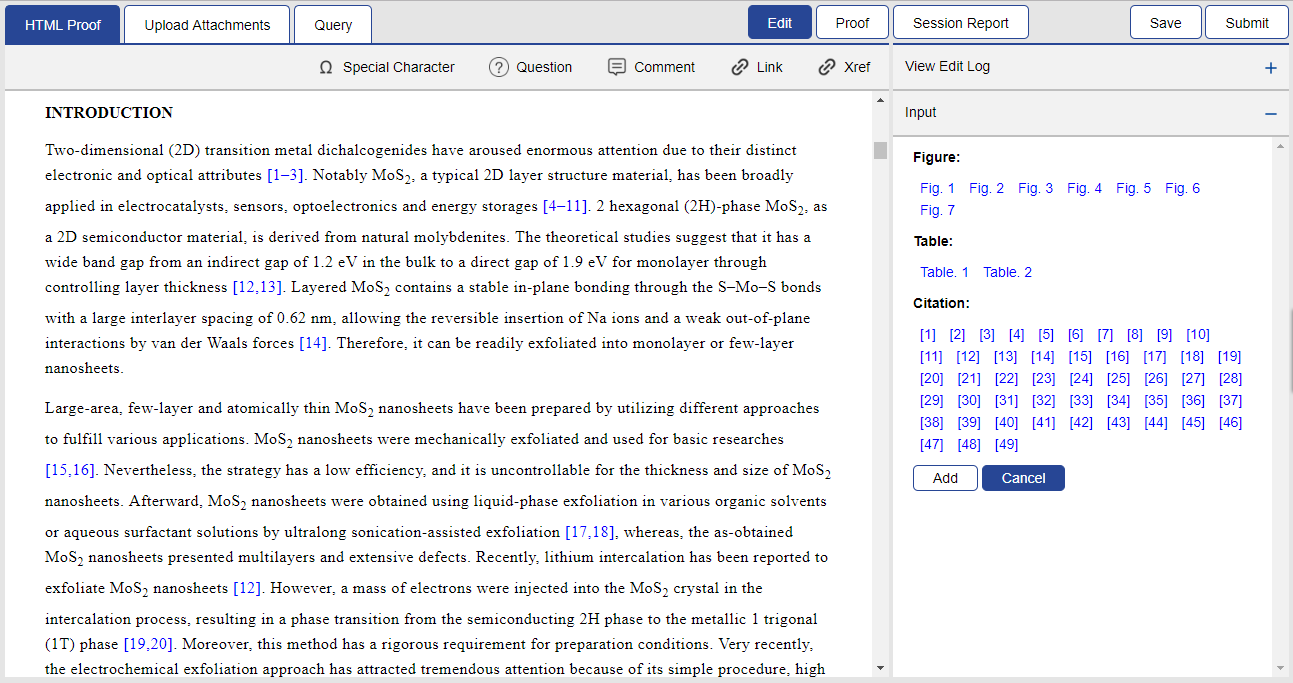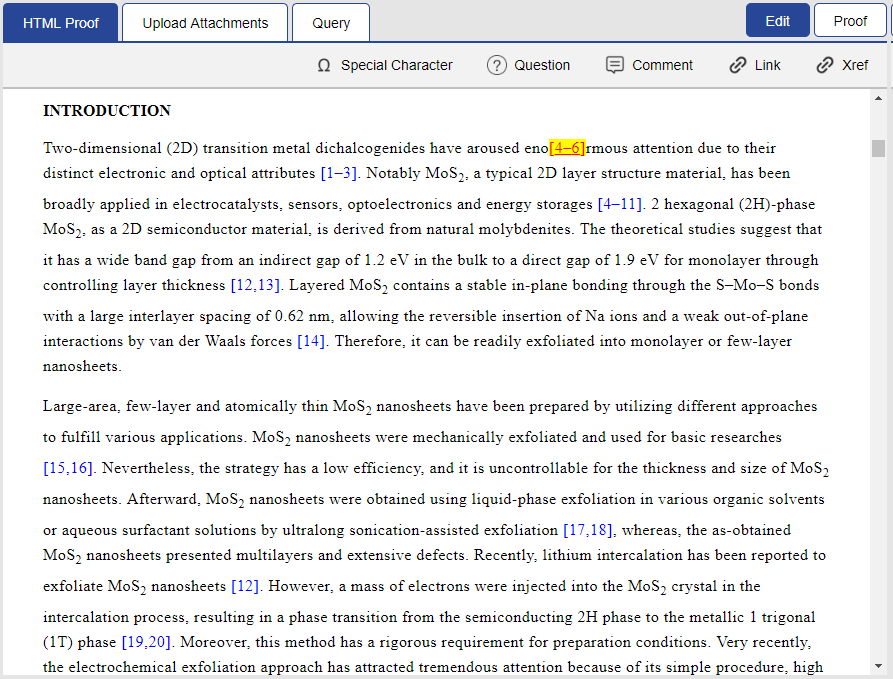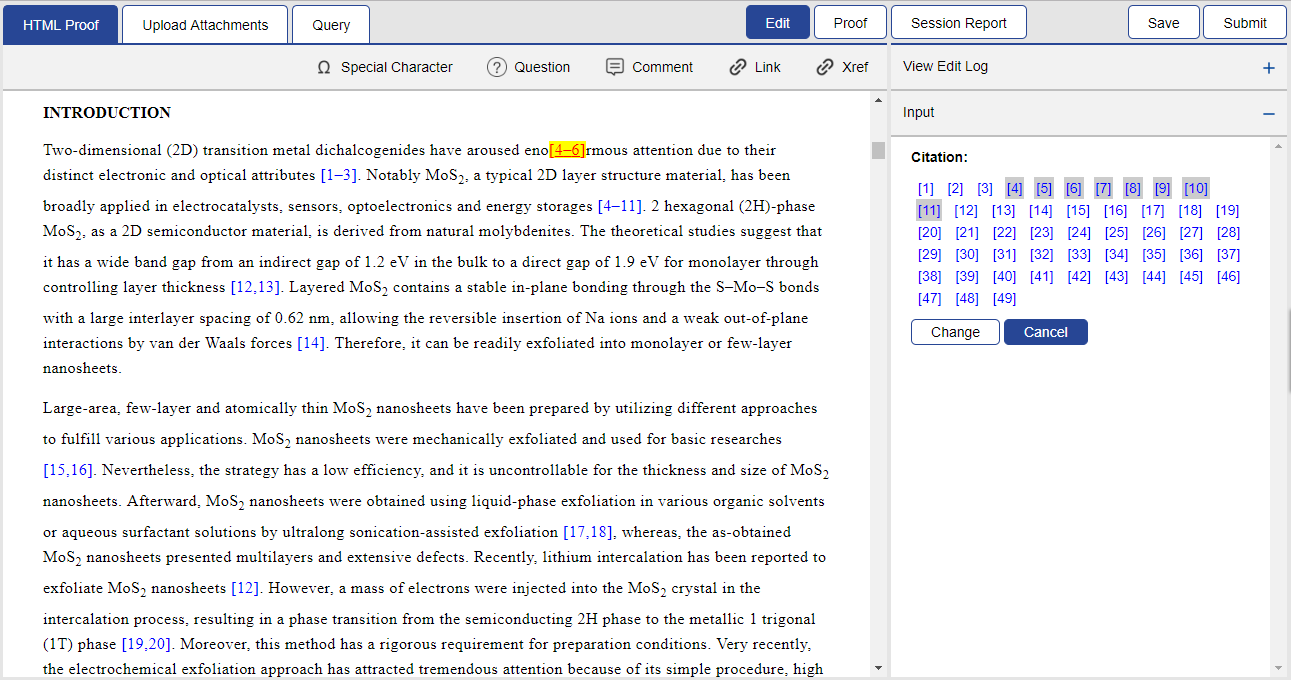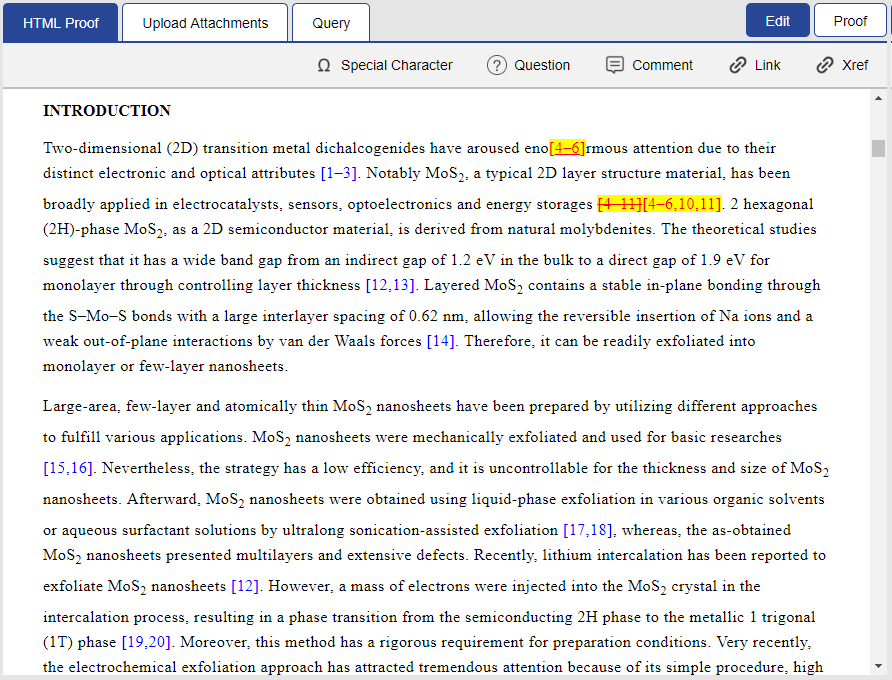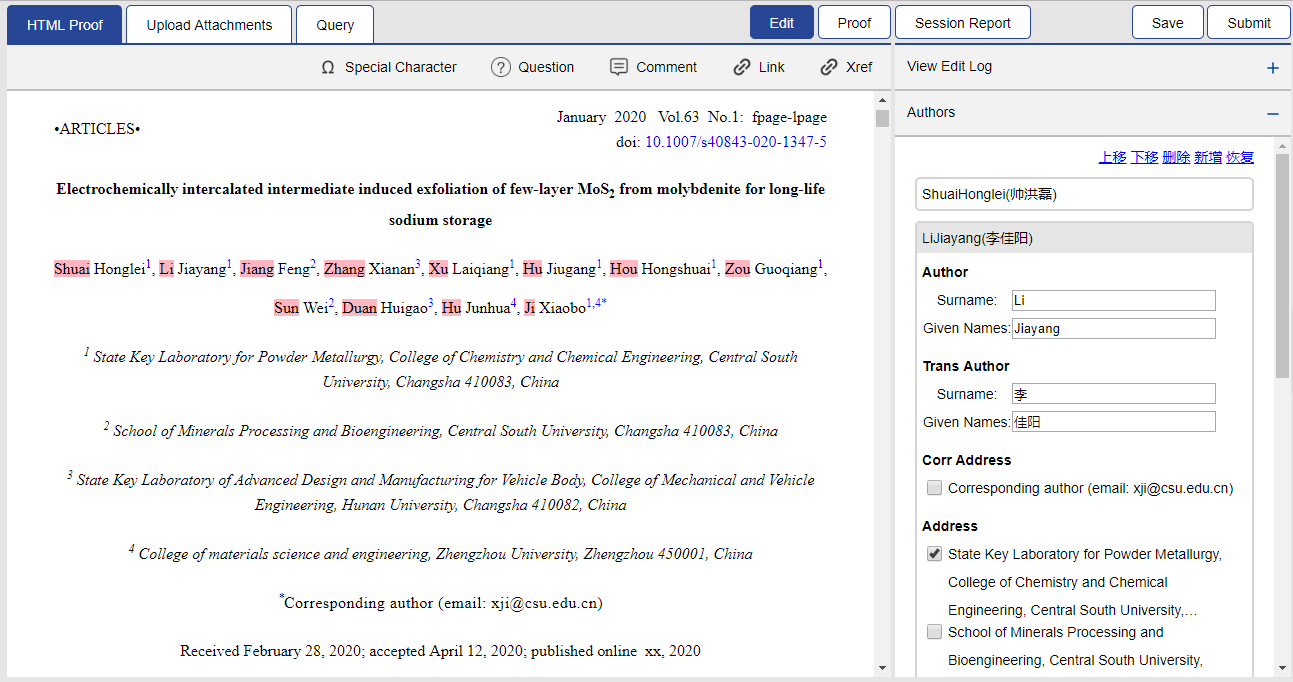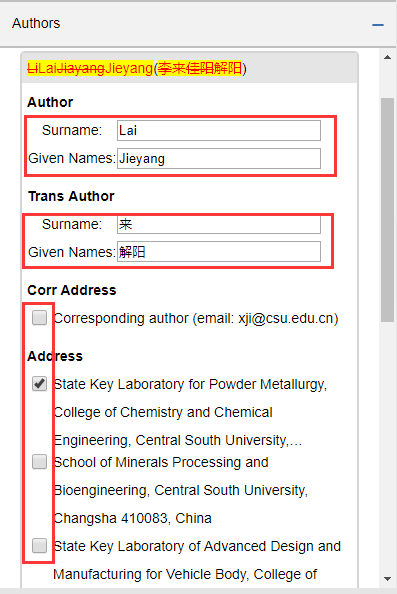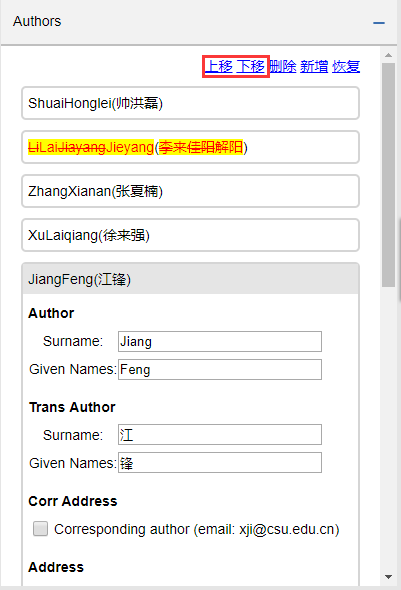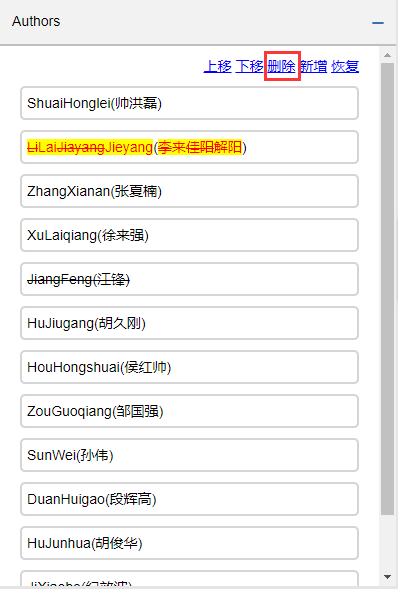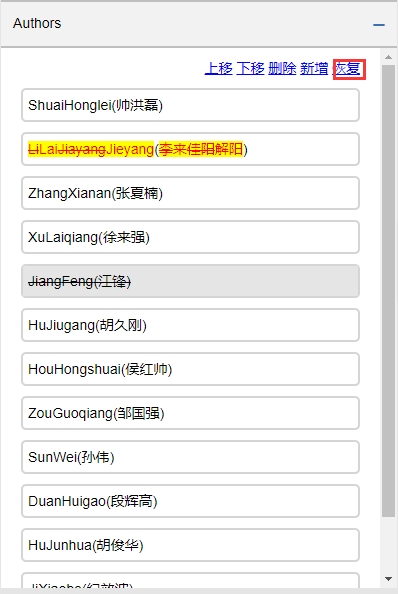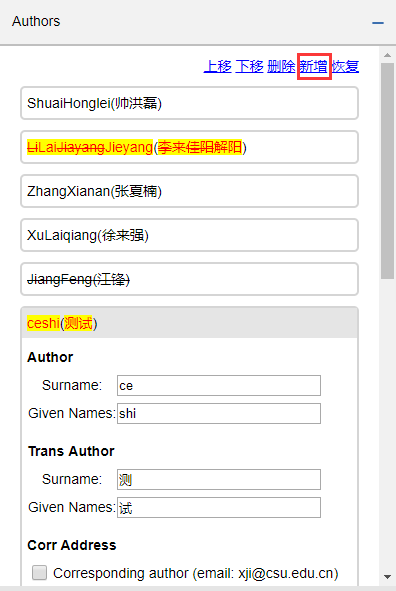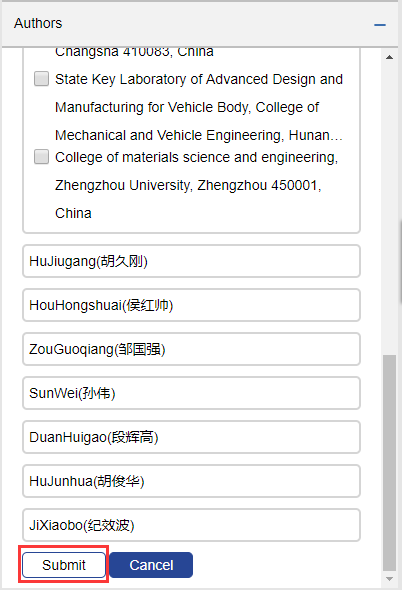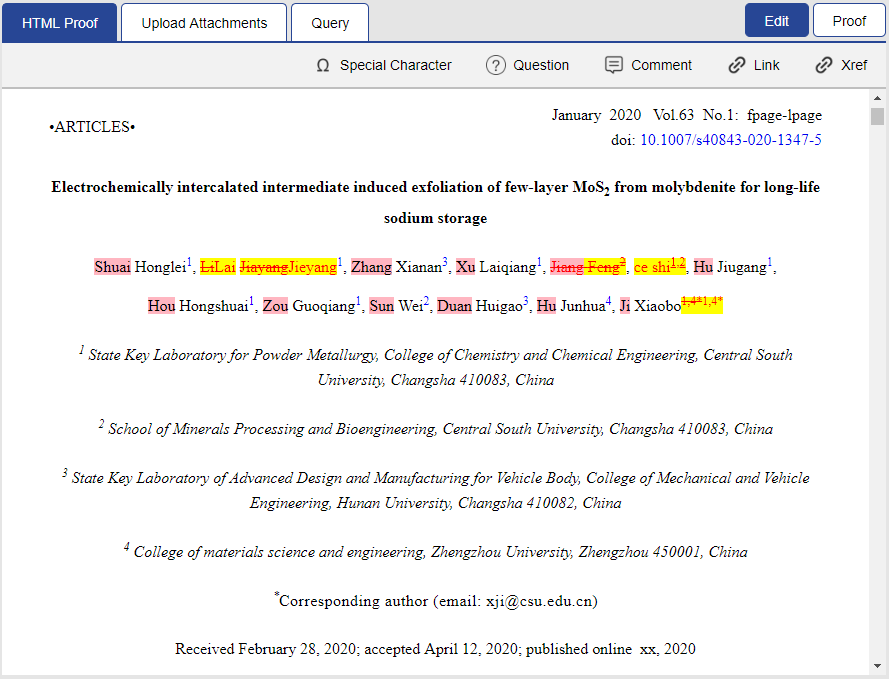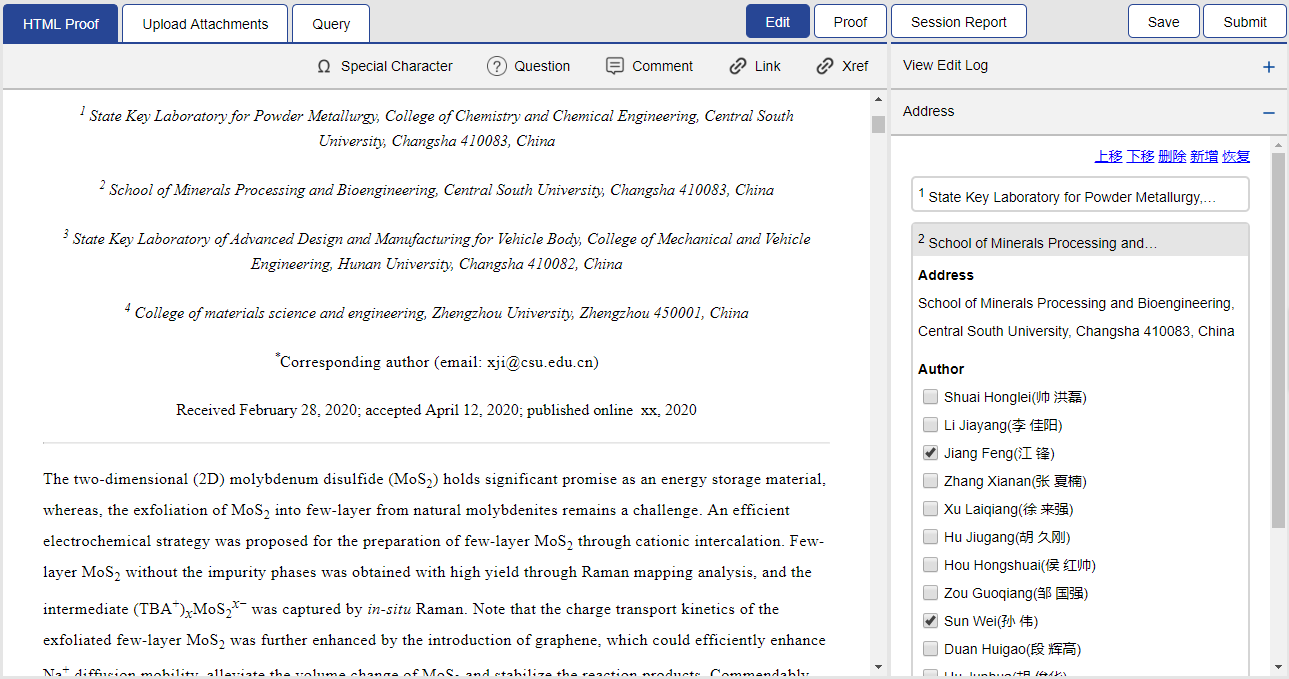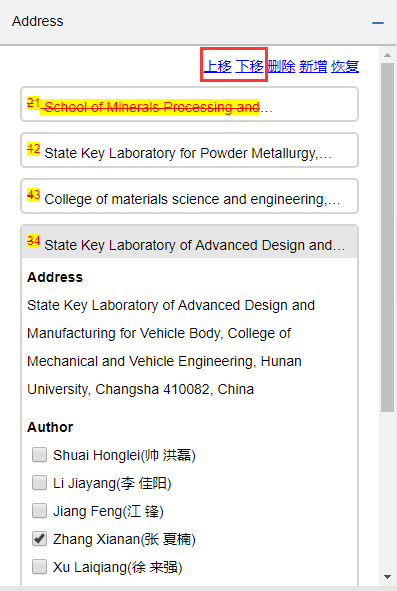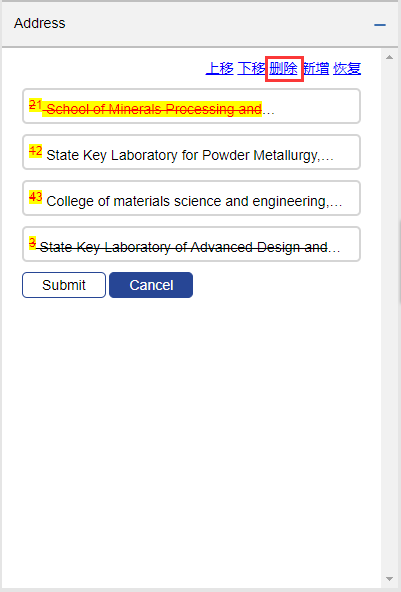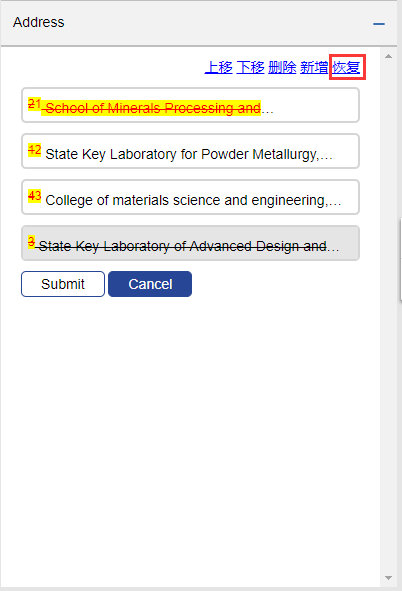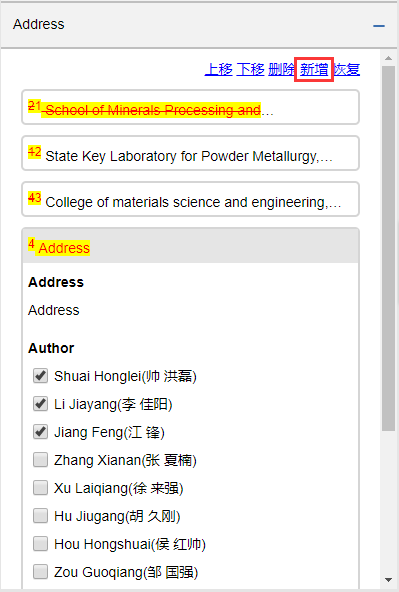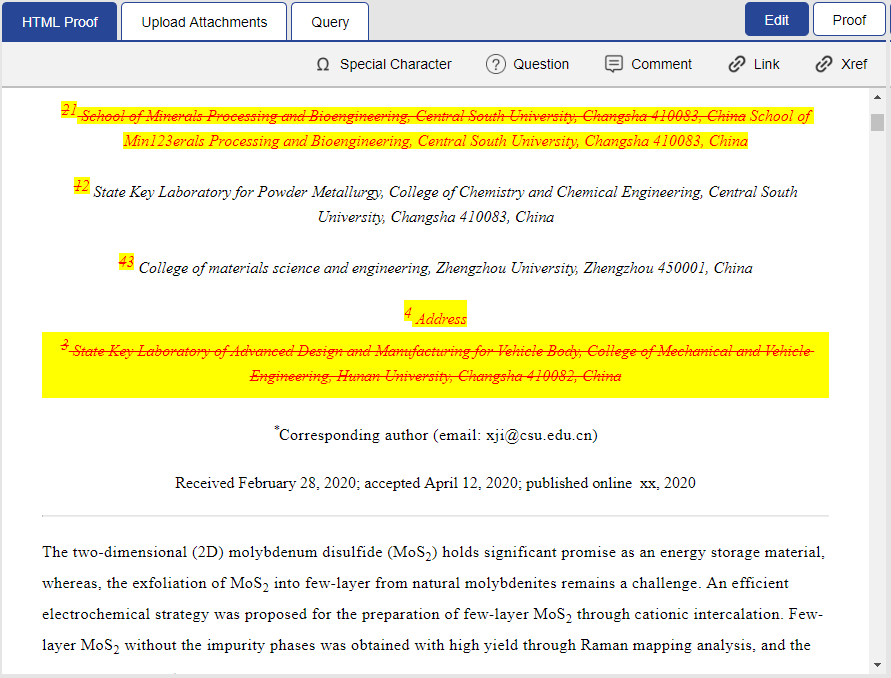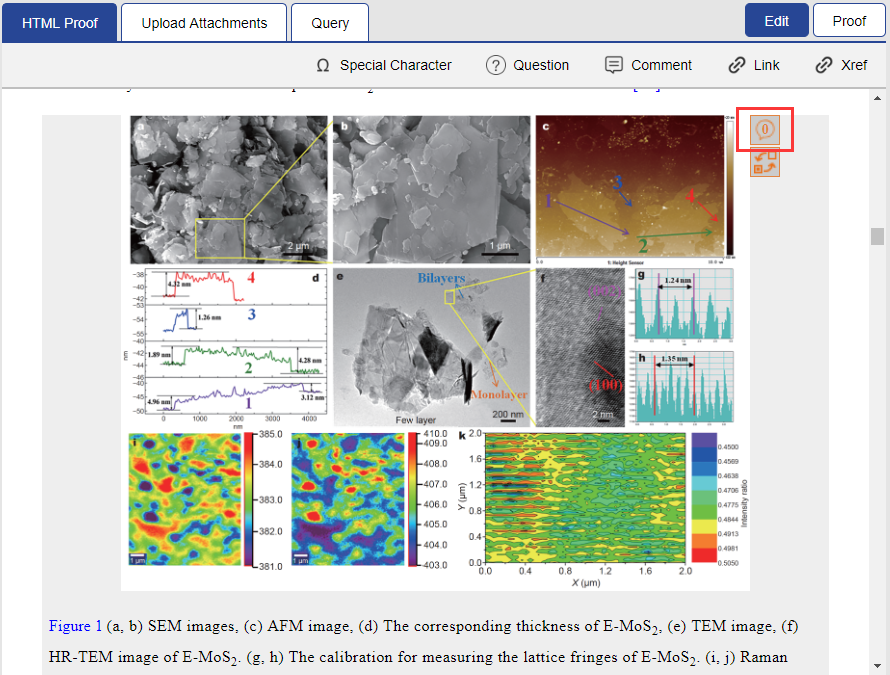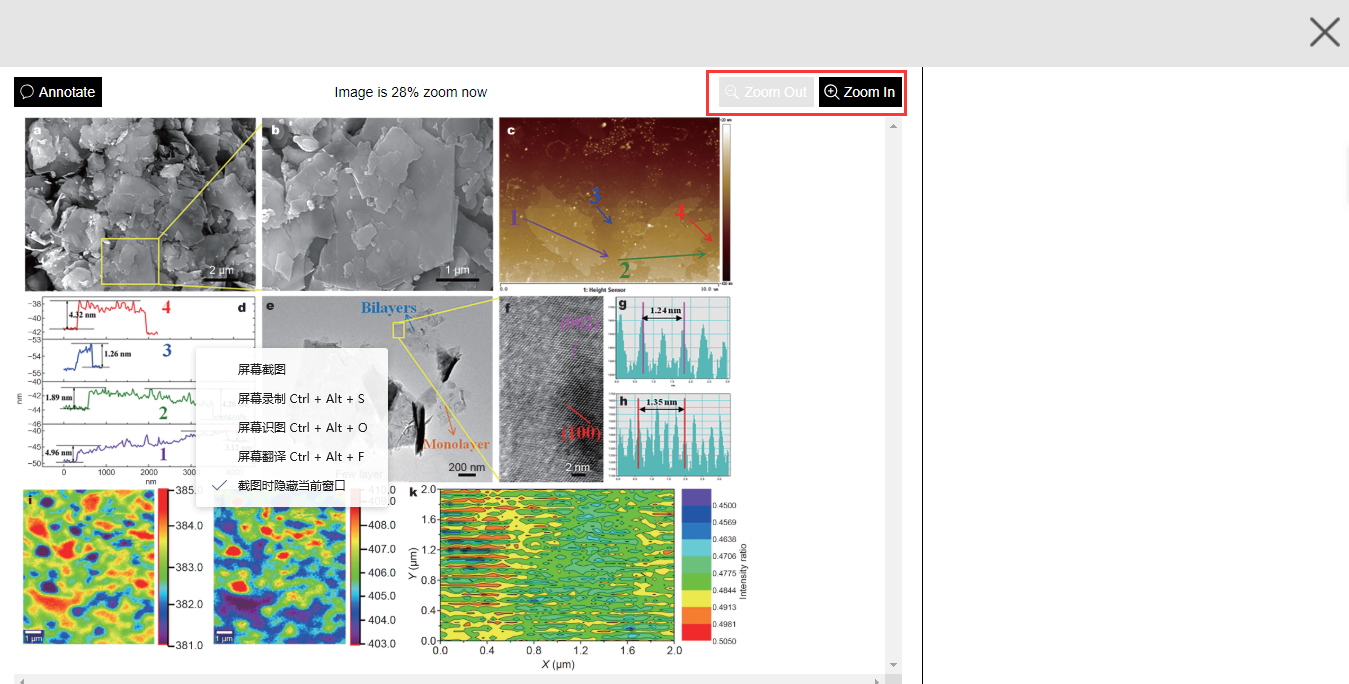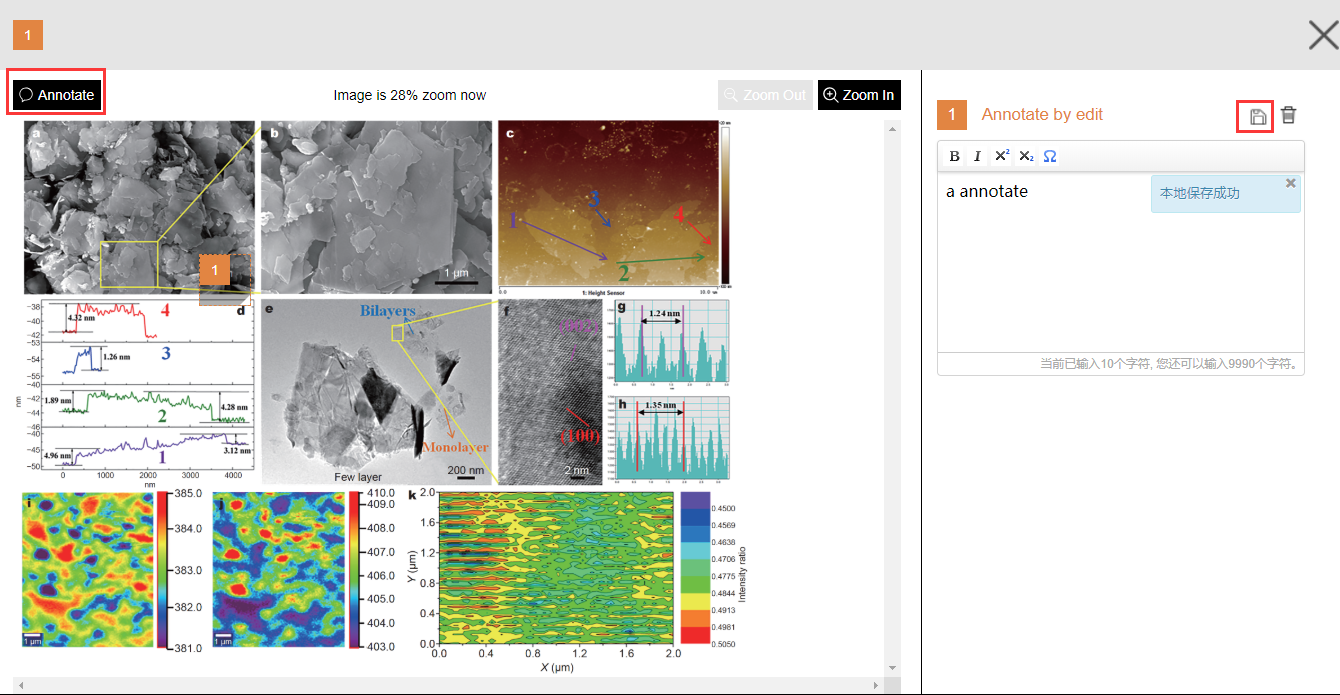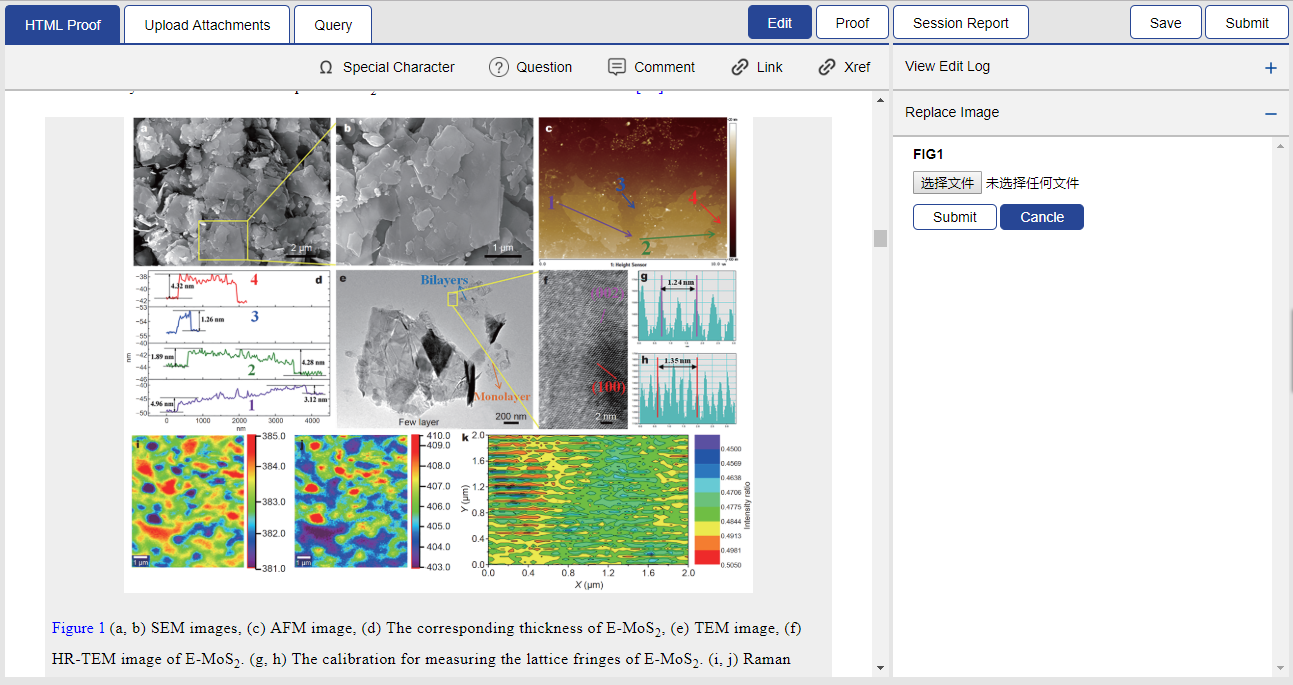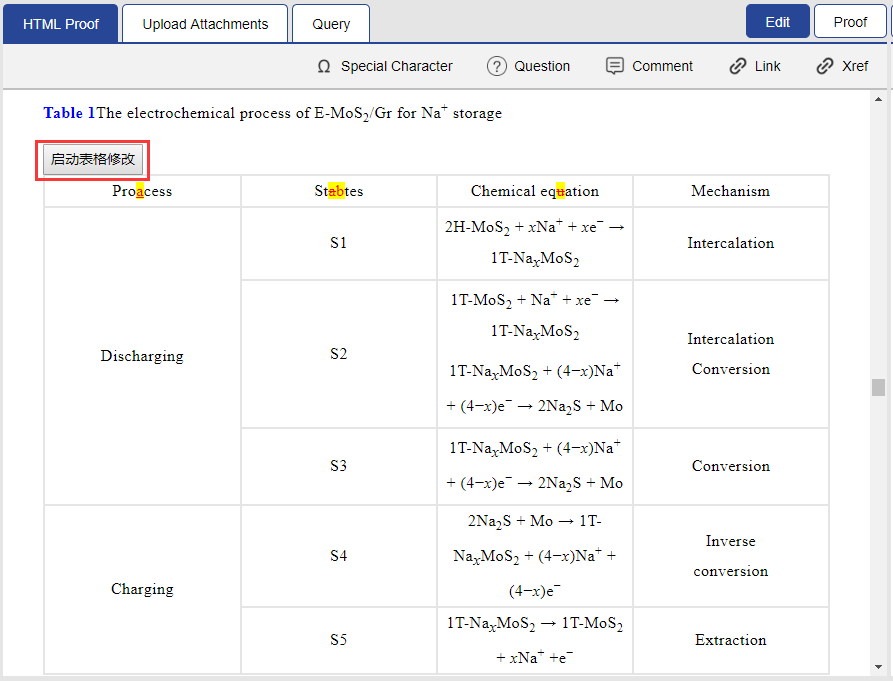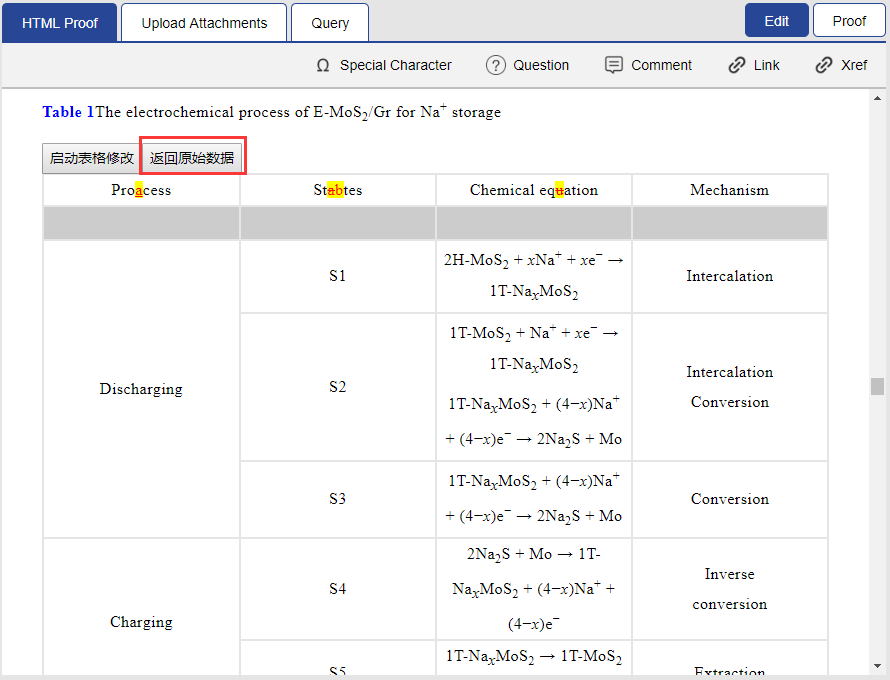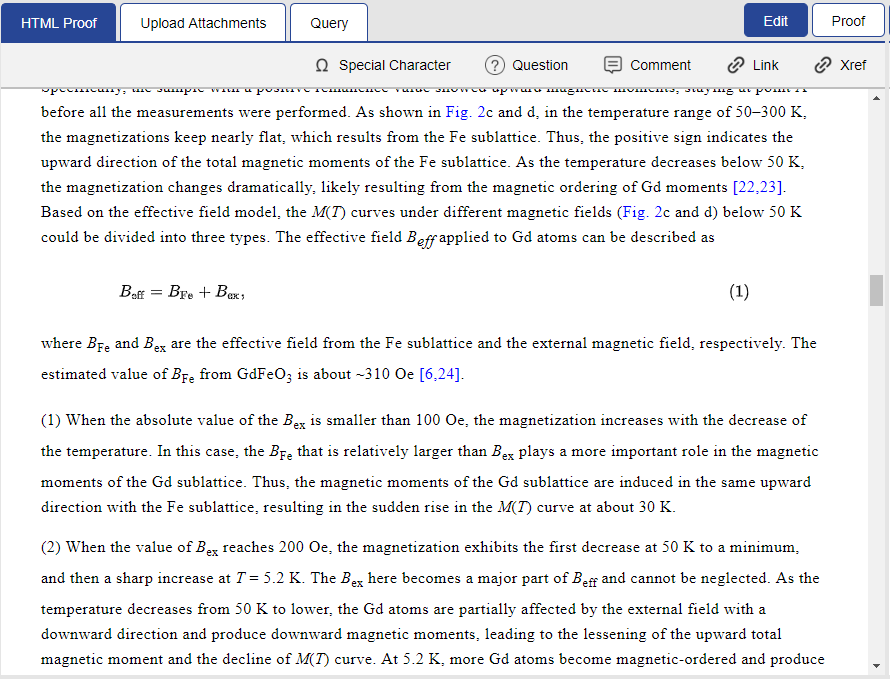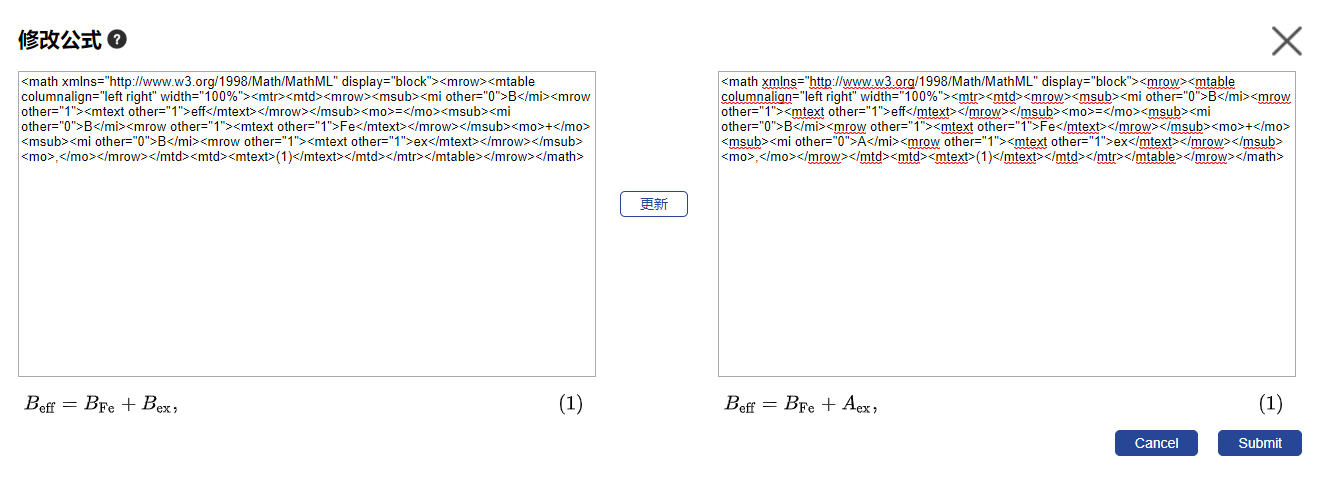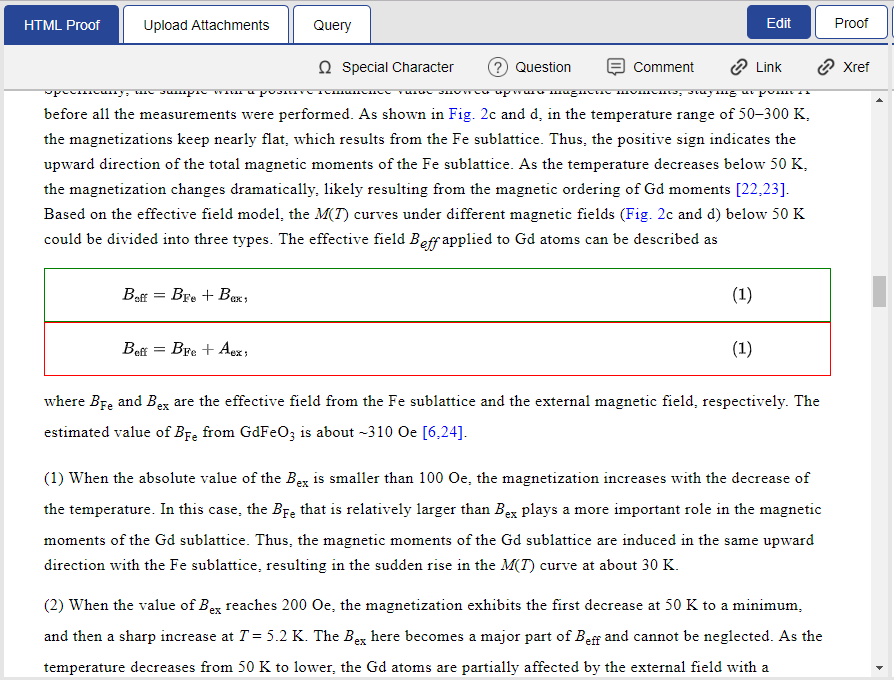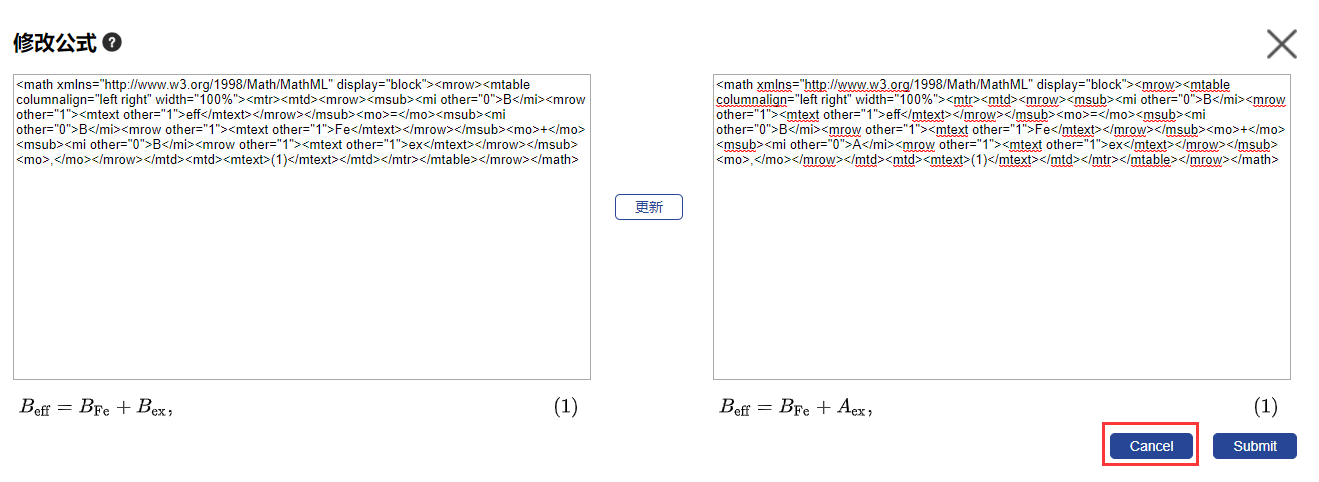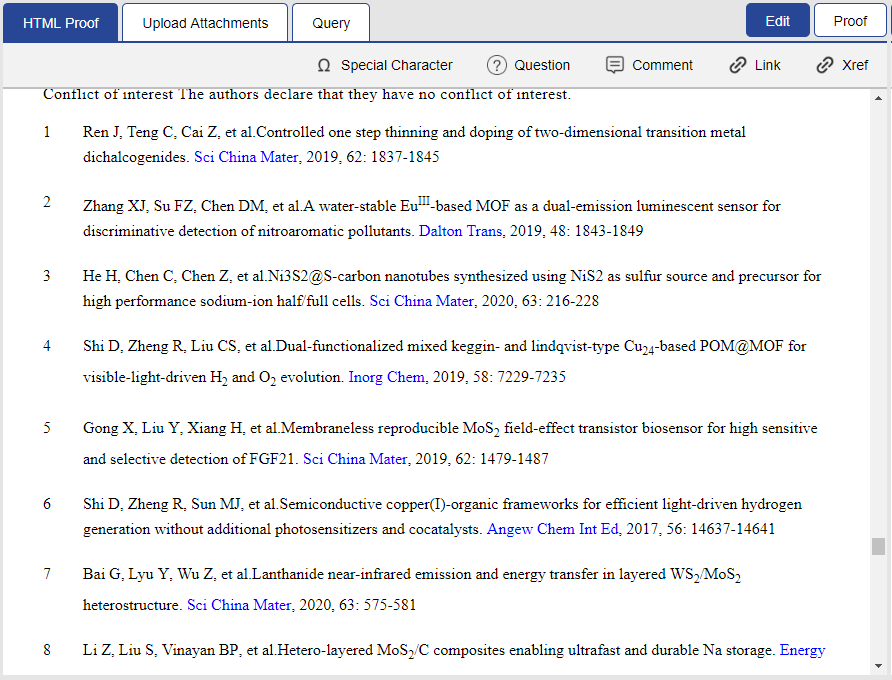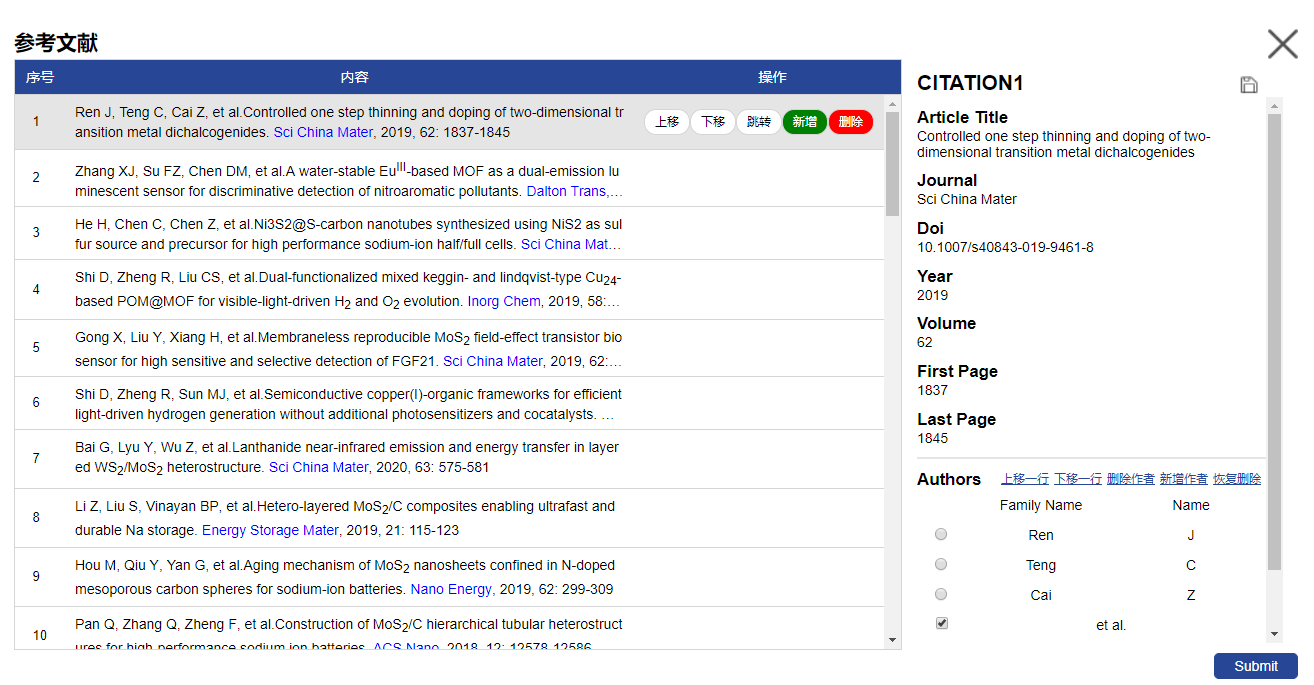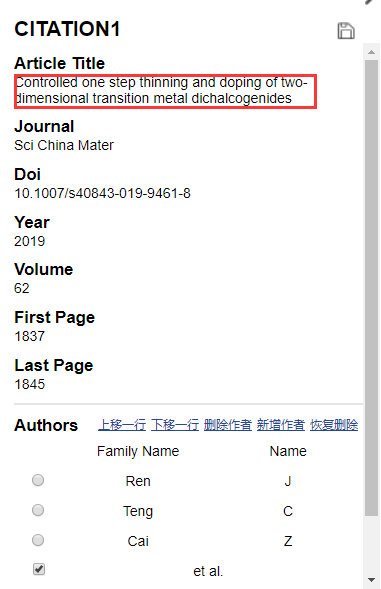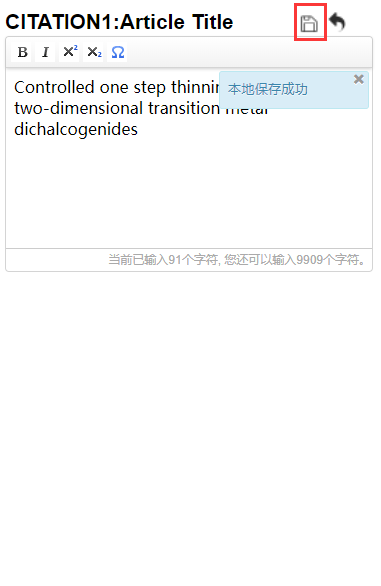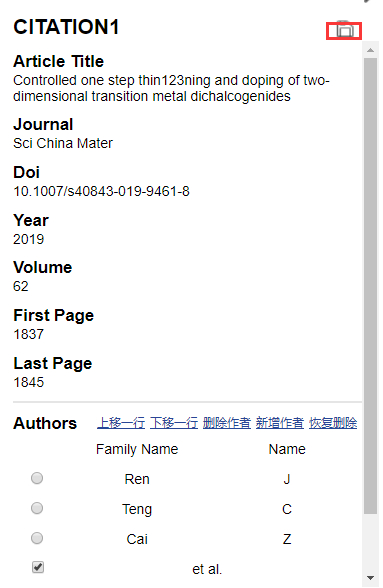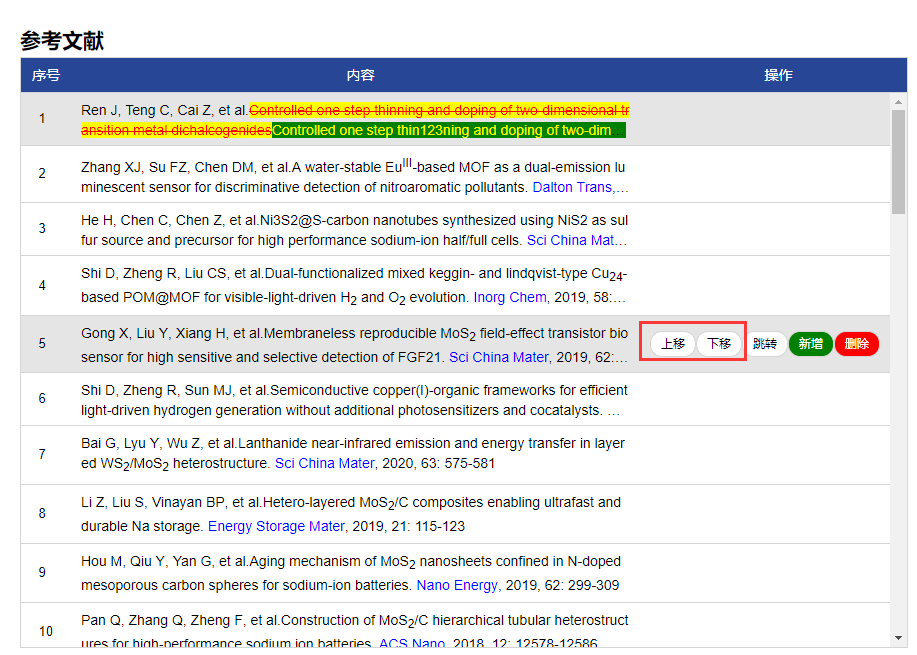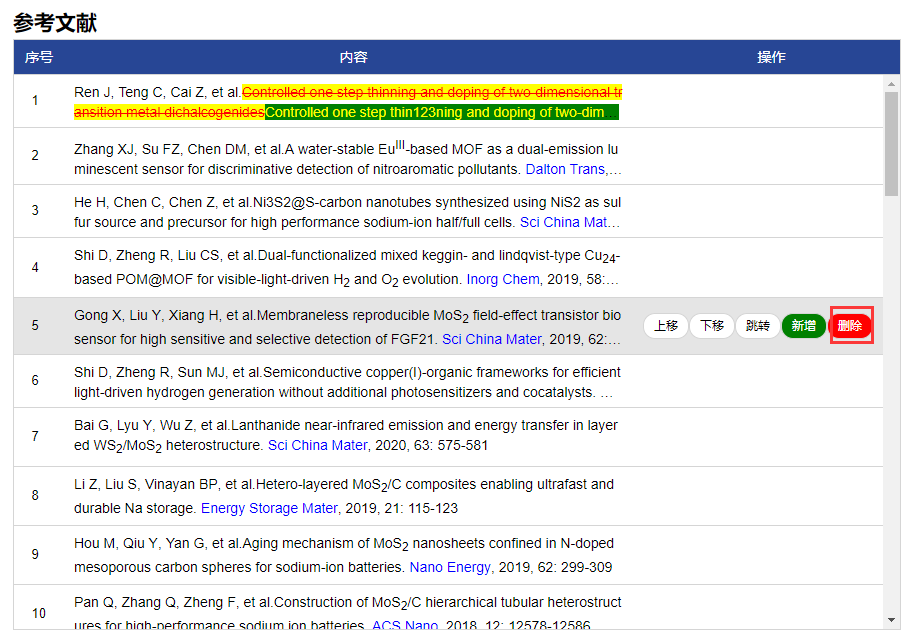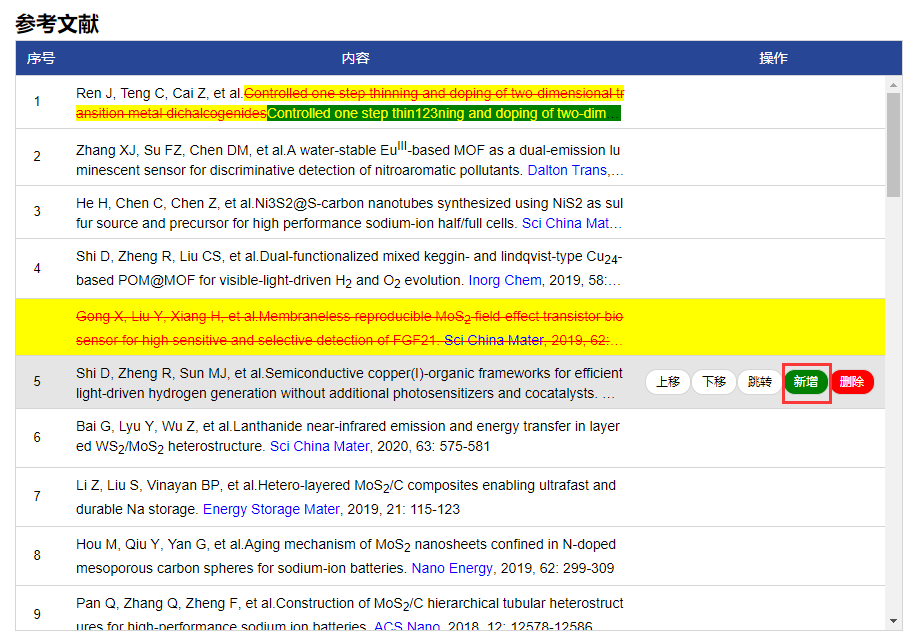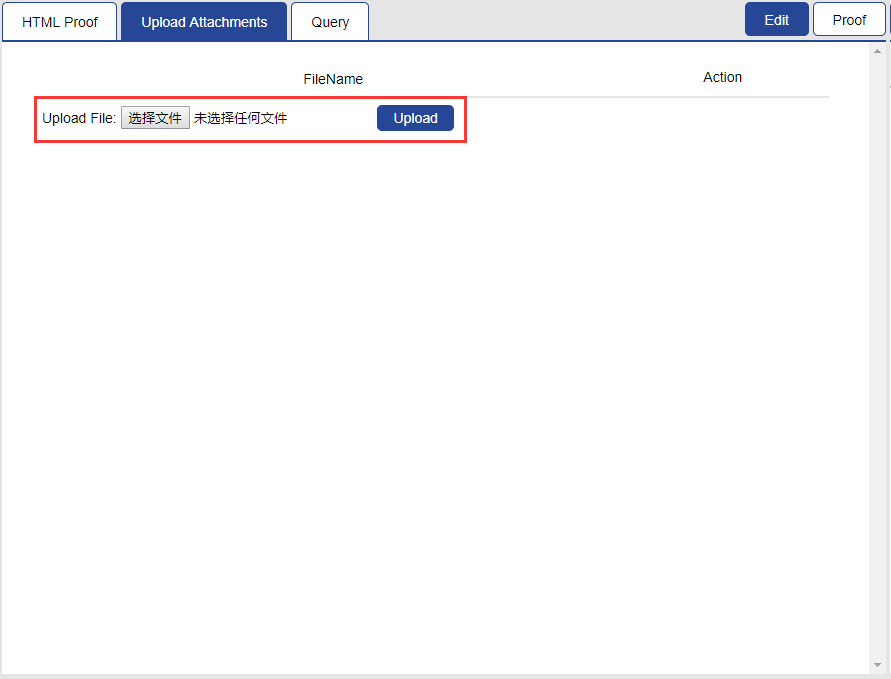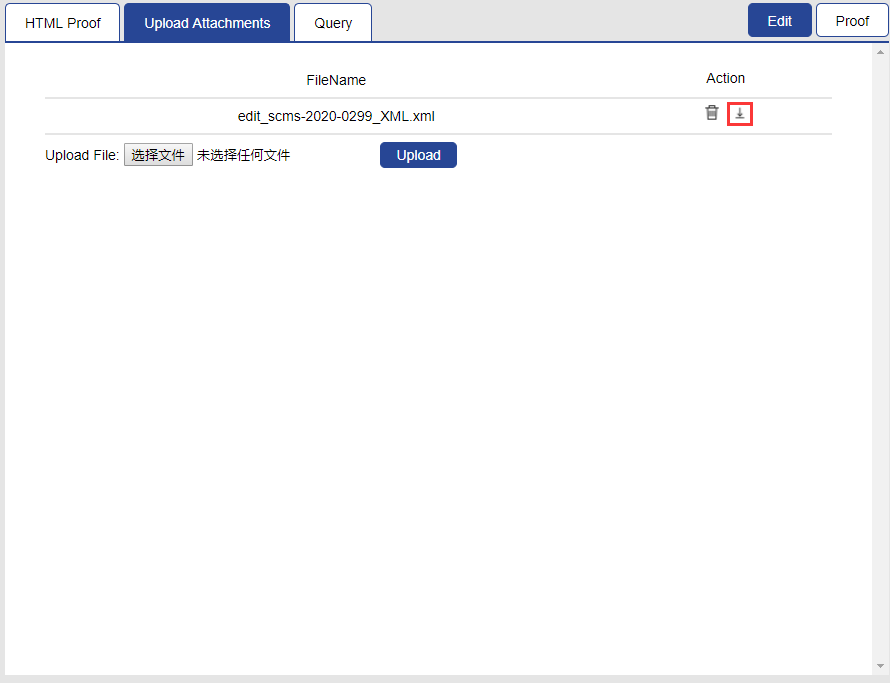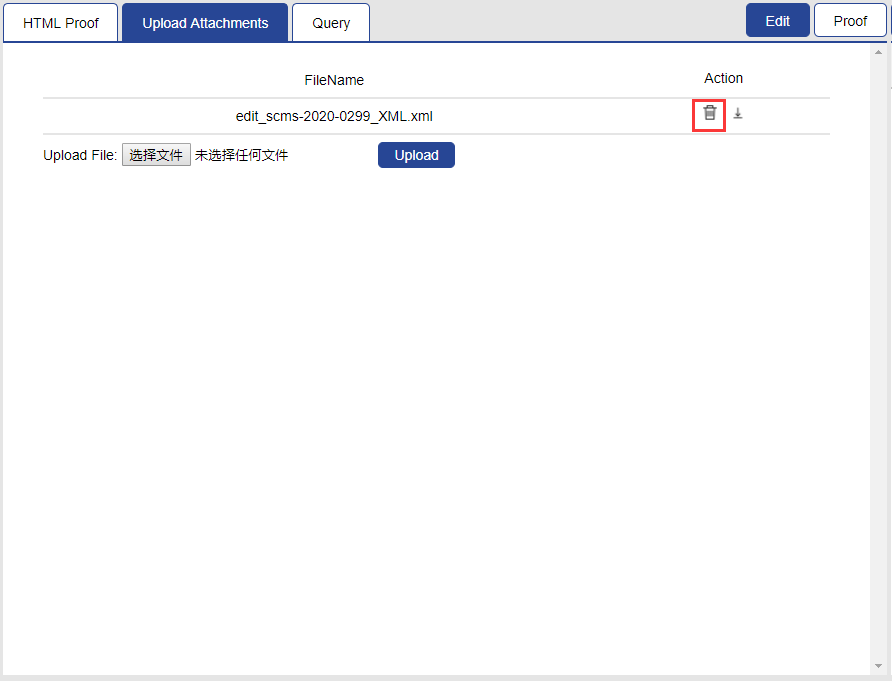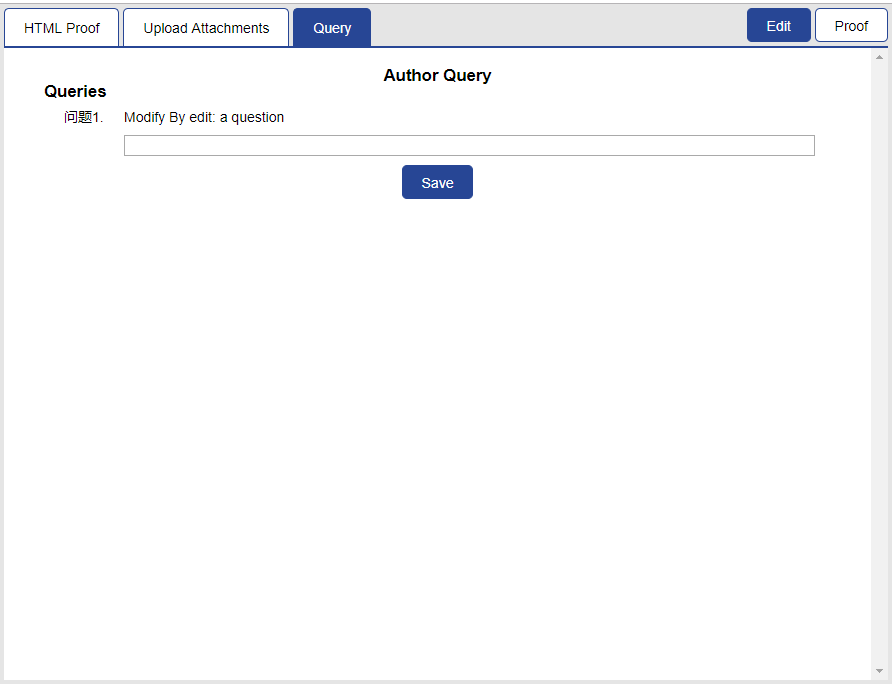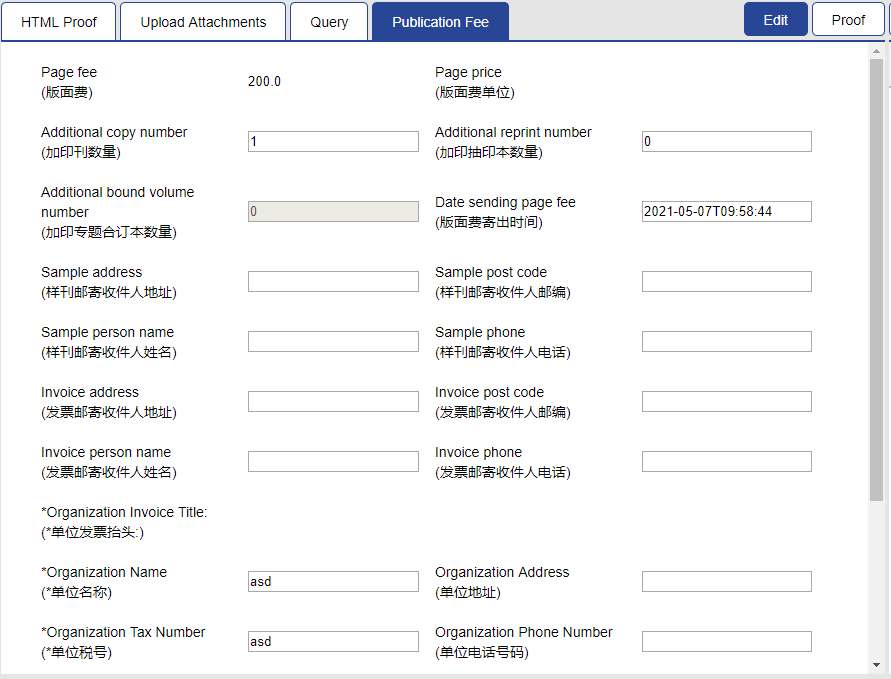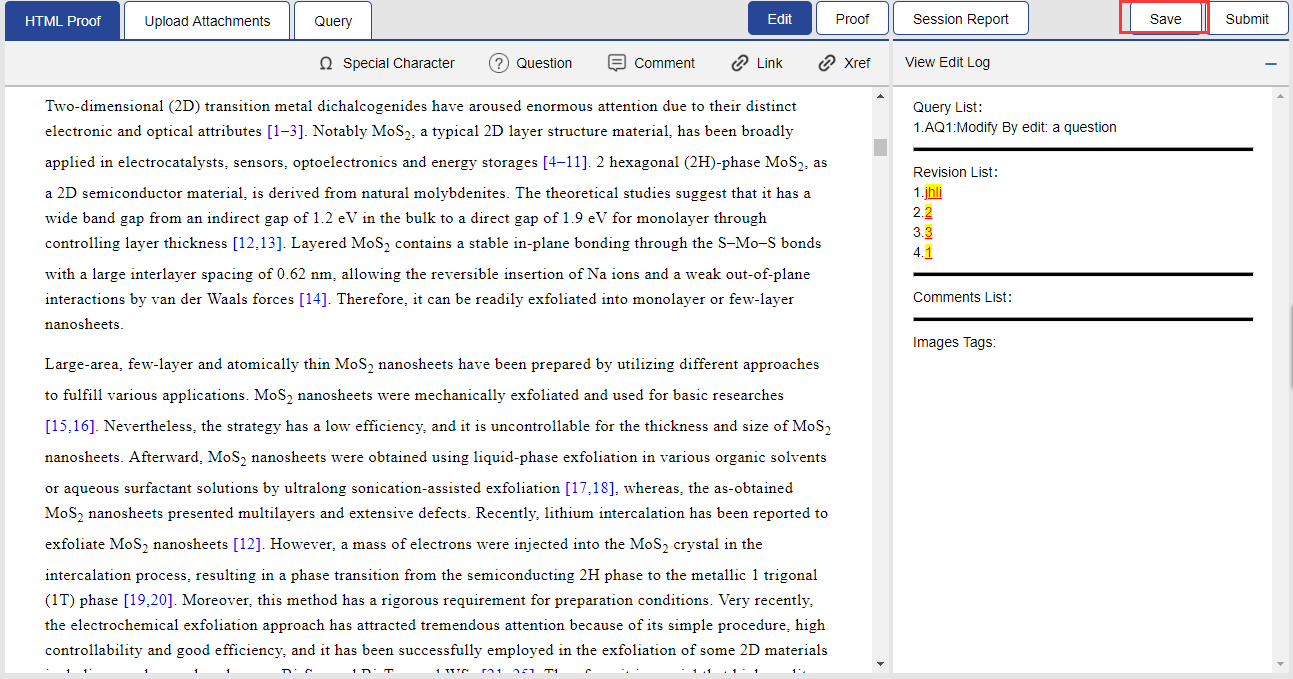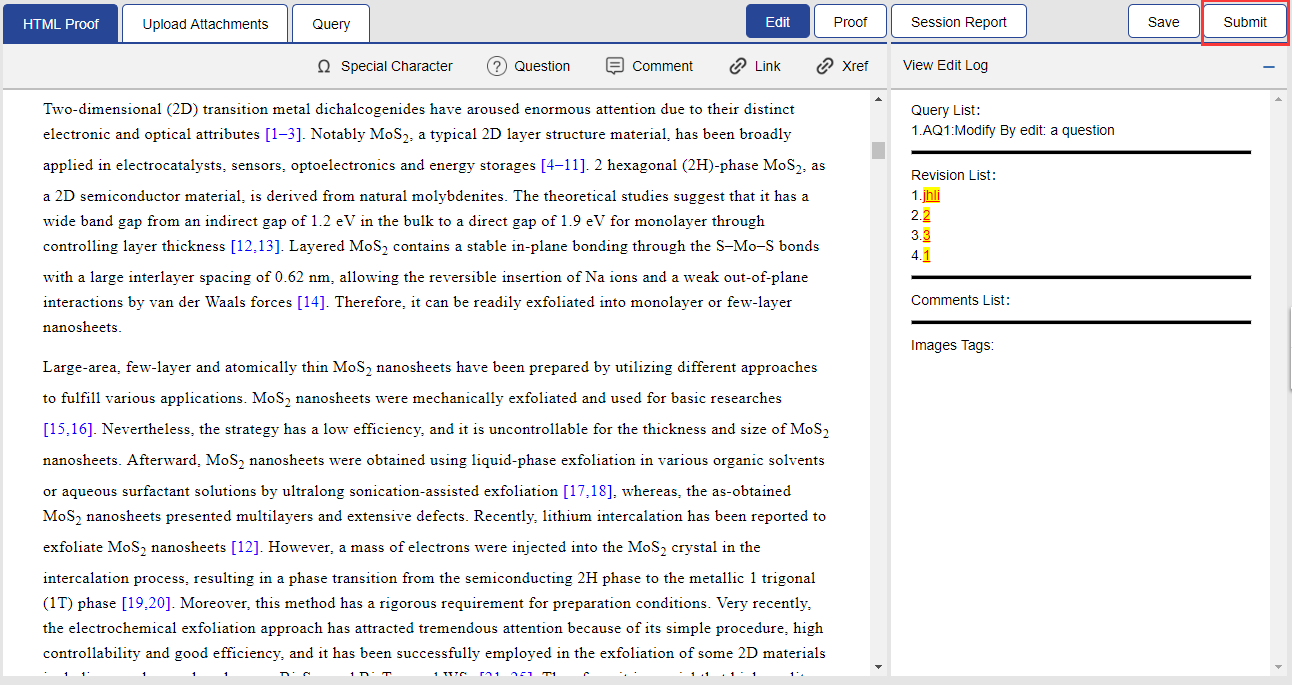(1) When you enter the AuthorProof page, you will see the main content of the article by default.
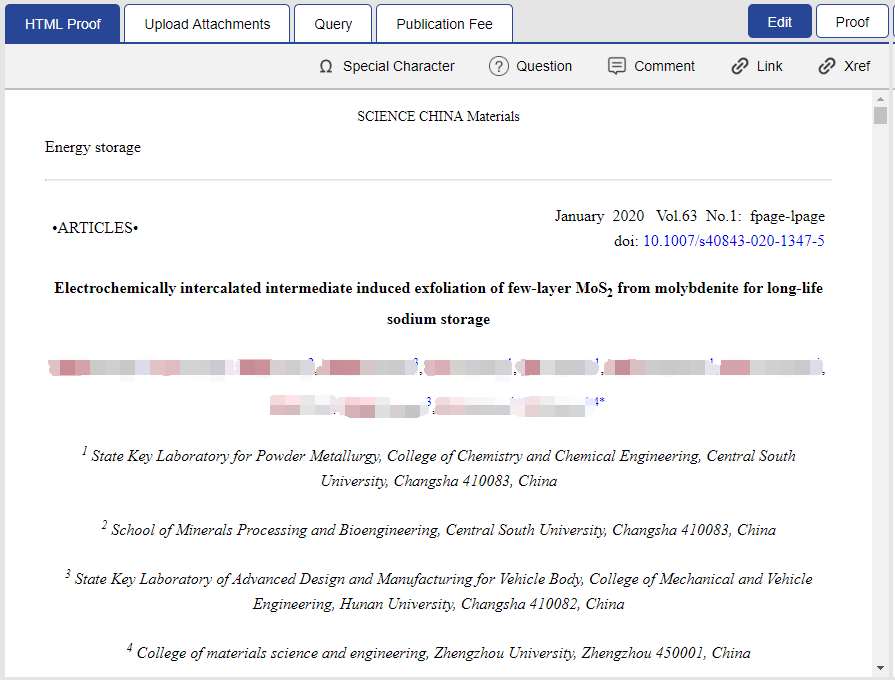
(1) Click "Upload Attachments" at the top to open the Attachment content page.
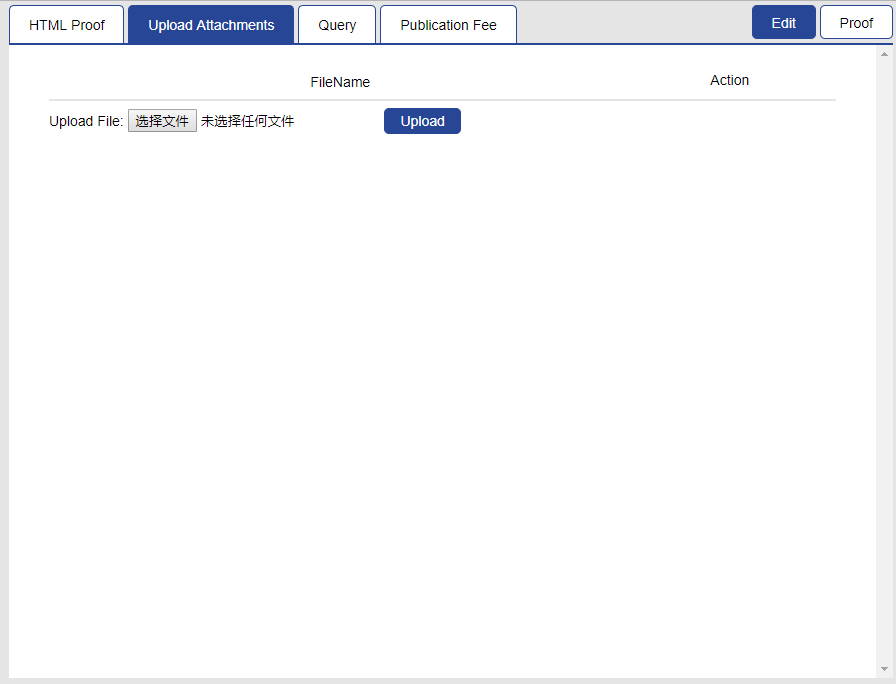
(1) Click "Query" at the top to open the Question content page.
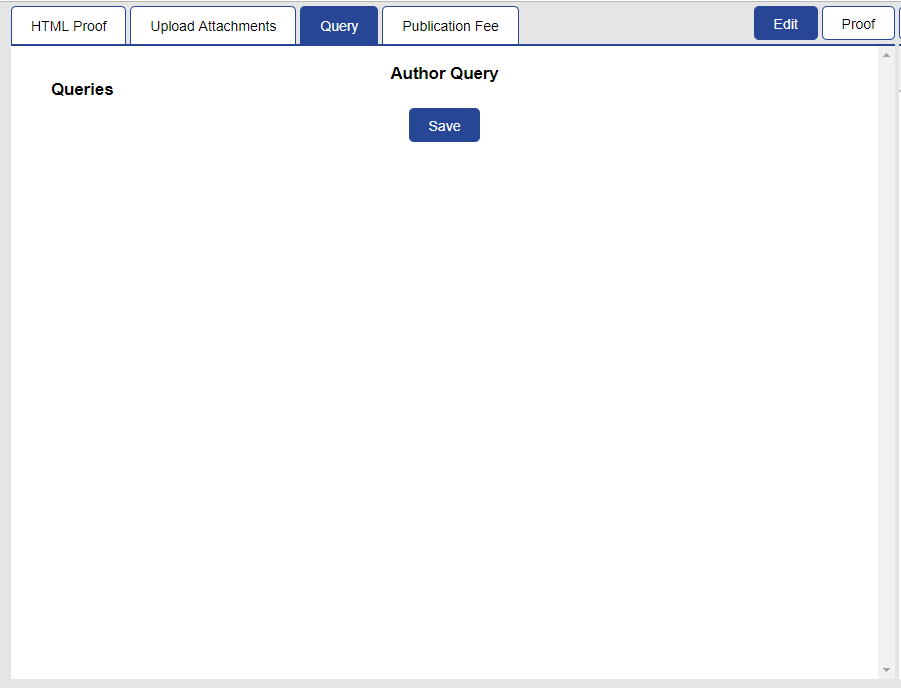
(1) Click "Publication Fee" at the top to open the Publication Fee content page.